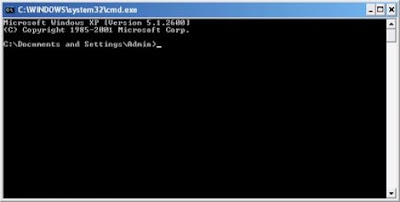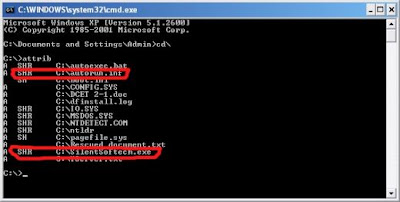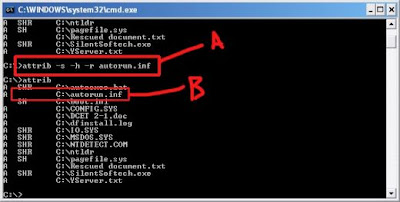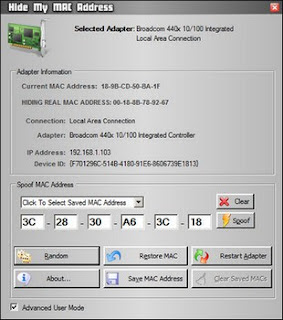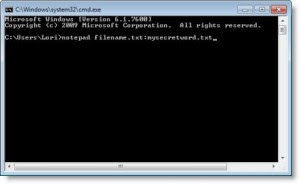আমরা প্রায় সবাই জানি, কম্পিউটারের প্রধান চালিকাশক্তি হলো অপারেটিং সিস্টেম। তাই পিসির বিভিন্ন ধরনের সমস্যার জন্য সাধারণ ব্যবহারকারীরা প্রথমেই দায়ী করে থাকেন অপারেটিং সিস্টেমকে কিংবা হার্ডওয়্যারকে। কিন্তু বিস্ময়কর হলো, পিসির উদ্ভূত সমস্যার জন্য অপারেটিং সিস্টেম বা হার্ডওয়্যার ছাড়া ব্যবহারকারীর আচরণ যেমন দায়ী হতে পারে, তেমনি দায়ী হতে পারে পিসিতে ইনস্টল করা বিভিন্ন ধরনের ডিভাইস ড্রাইভার, যা আমরা অনেকেই বিবেচনায় আনি না। ডিভাইস ড্রাইভার মূলত ছোট এক ব্যাকগ্রাউন্ড প্রোগ্রাম, যা উইন্ডোজ ও কম্পিউটারের বিভিন্ন অংশের মাঝে সেতুবন্ধ হিসেবে কাজ করে।
ডিভাইস ড্রাইভার ছাড়া উইন্ডোজ কোনো কোনো পেরিফেরাল বা কম্পোনেন্ট, যেমন প্রিন্টার, মনিটর, সাউন্ডকার্ড, ডিভিডি ইত্যাদি নিয়ন্ত্রণ করতে পারে না। এসব হার্ডওয়্যার ডিভাইস যাতে যথাযথভাবে কাজ করতে পারে, তার জন্য ড্রাইভার গুরুত্বপূর্ণ ভূমিকা পালন করে। এ লেখায় পাঠশালা বিভাগে ব্যবহারকারীর উদ্দেশে ব্যাখ্যা করে দেখানো হয়েছে ড্রাইভার কী, কীভাবে এগুলো কাজ করে এবং কম্পিউটারে কোনো সমস্যা হলে কী করতে হবে ইত্যাদি।

ড্রাইভার কী?
আপনার পিসি নতুন বা পুরনো যা-ই হোক না, তা অবশ্যই হতে হবে বিভিন্ন ধরনের ড্রাইভারে পরিপূর্ণ। কম্পিউটারের সঙ্গে সংযুক্ত প্রায় সব ডিভাইস গ্রাফিক্স কার্ড থেকে হার্ডডিস্ক, নেটওয়ার্ক কানেক্টর থেকে সাউন্ড কার্ড পর্যন্ত সব কিছুরই ছোট প্রোগ্রাম সেট থাকে, যা ব্যাকগ্রাউন্ডে কাজ করে এবং অপারেটিং সিস্টেমের জন্য যা দরকার, তা এই হার্ডওয়্যারে রয়েছে—এমন তথ্য নিশ্চিত করে। আর এ কারণেই ব্যাকগ্রাউন্ডে কাজ করা এসব ছোট প্রোগ্রামকে ‘ডিভাইস ড্রাইভার’ বলা হয়। প্রথমে দেখা যাক, যে ড্রাইভার আপনার পিসিতে এরই মধ্যে ইনস্টল করা হয়েছে সে সম্পর্কে। এজন্য উইন্ডোজ ৭ এবং ভিস্তায় ঝঃধত্ঃ বাটনে ক্লিক করে Computer-এ ডান ক্লিক করুন এবং Properties বেছে নিন। এবার ওপেন হওয়া উইন্ডোর বাম দিকের প্যানেলে Device Manager অপশনে ক্লিক করুন। এবার ডিভাইসগুলোর মধ্যে যে কোনো একটিতে ক্লিক করুন, যেটি ভালো। যেমন Sound, video and game controllers ইত্যাদি। এখন লিস্টেড ডিভাইসে ডান ক্লিক করে বেছে নিন Properties. এরপর আবির্ভূত ডায়ালগ বক্সের ওপর Driver ট্যাবে ক্লিক করে Driver Details বাটনে ক্লিক করুন। এক্সপির ক্ষেত্রে উইন্ডোজ ডেস্কটপের গু Computer আইকনে ডান ক্লিক করুন এবং Properties বেছে নিন। এরপর আবির্ভূত ডায়ালগ বক্সের Hardware ট্যাবে ক্লিক করে Device Manager বাটনে ক্লিক করলে ড্রাইভার ডিটেইল যথাযথভাবে প্রদর্শিত হবে।
ড্রাইভার ইনস্টল করা
আমরা সবাই জানি, কম্পিউটারের সঙ্গে সংযুক্ত প্রতিটি ডিভাইস যেমন প্রিন্টার, ইউএসবি মেমোরি কি, সাউন্ড কার্ড ইত্যাদির জন্য দরকার ড্রাইভার। তবে উইন্ডোজ ৭ এবং ভিস্তার ক্ষেত্রে ইউএসবি ডিভাইস ইনস্টলেশনের ঝামেলা নেই। গ্যাজেটে ডিভাইস প্ল্যাগ করলেই কিছুক্ষণের মধ্যে স্ক্রিনের নিচে নোটিফিকেশন এরিয়ার ওপর একটি মেসেজ আবির্ভূত হয়। এতে উল্লেখ থাকে, ড্রাইভার সফটওয়্যার ইনস্টল হচ্ছে। ইনস্টলেশনের কাজ শেষে দ্বিতীয় আরেকটি মেসেজ আবির্ভূত হবে আপনাকে নিশ্চিত করার জন্য।

যদি ডিভাইসটি প্রিন্টার বা স্ক্যানার ধরনের কিছু হয়ে থাকে, তাহলে এর সঙ্গে প্রয়োজনীয় ড্রাইভারসহ সিডি বা ডিভিডি দেয়া হয়। এই ডিস্কে অন্যান্য সফটওয়্যার থাকতে পারে, যেমন বাণিজ্যিক অ্যাপ্লিকেশনের ট্রায়াল বা সংক্ষিপ্ত ভার্সন। ডিস্ক কীভাবে তৈরি করা হয়েছে তার ওপর ভিত্তি করে আপনাকে হয়তো বাধ্য হয়ে সবকিছুই ইনস্টল করতে হতে পারে—আপনার প্রয়োজন থাক বা না থাক অথবা শুধু ড্রাইভার ইনস্টল করে স্পেস সাশ্রয় করতে পারেন। এরপর উইন্ডোজ আপডেটকে যদি automatic-এ সেট করা থাকে, তাহলে উইন্ডোজ ৭ এবং ভিস্তা কমন ডিভাইসের জন্য নতুন ড্রাইভের উদ্দেশে সতর্ক দৃষ্টি রাখবে ওইসব আপডেটের জন্য—যেগুলো Optional হিসেবে চিহ্নিত করা থাকবে। কেননা এগুলো সব সময় নতুন ডিভাইস ড্রাইভার সম্পৃক্ত করে।
উইন্ডোজ এক্সপি ব্যবহার করে Start>All Programs-এ ক্লিক করে Windows Update-এ ক্লিক করুন। যখন উইন্ডোজ আপডেটের ওয়েবসাইট আবির্ভূত হবে, তখন Custom বাটনে ক্লিক করে Hardware সিলেক্ট করুন এবং বাম দিকের প্যানেল থেকে Optional আইটেম সিলেক্ট করুন। এরপর ওয়েবসাইট যে কোনো মিসিং ড্রাইভারের লিস্ট প্রদর্শন করবে এবং ড্রাইভার ডাউনলোড ও ইনস্টল করার জন্য অপশন অফার করবে।
ড্রাইভার আপডেট ও ট্রাবলশুটিং
যদি পিসি স্টার্ট হয় বিশ্রী আচরণ করার জন্য, তাহলে সরাসরি Device Manager চেক করে দেখুন। ডিভাইসের অবস্থা চেক করার জন্য ডিভাইস ম্যানেজার চালু করতে হবে। এক্সপির ক্ষেত্রে ডিভাইস ম্যানেজার চালু করার উপায় এ লেখায় এরই মধ্যে বর্ণিত হওয়ায় তা আবার উল্লেখ করা হয়নি। ডিভাইস ম্যানেজারে বিভিন্ন ধরনের সমস্যা শনাক্ত হতে পারে। এগুলো বুঝতে পারবেন লাল বর্ণের ক্রস (ঢ) চিহ্ন বা হলুদ বর্ণের বিস্ময়কর চিহ্ন দেখে। লাল বর্ণের ক্রস (ঢ) চিহ্ন দিয়ে বোঝানো হচ্ছে ডিভাইসটি অপসারণ বা ডিজঅ্যাবল করা হয়েছে বা উইন্ডোজ লোকেট করতে পারছে না। পক্ষান্তরে হলুদ বর্ণের বিস্ময়কর চিহ্ন দিয়ে বোঝানো হচ্ছে যে উইন্ডোজ বুঝতে পারছে ডিভাইসটিতে সমস্যা রয়েছে, তবে তা নিশ্চিত করে বুঝতে পারছে না বা ডিভাইসটি অন্য হার্ডওয়্যারের সঙ্গে কনফ্লিক্ট করছে এবং ডিভাইসটি যথাযথভাবে কাজ করছে না।
এখানে উল্লিখিত প্রথম সমস্যাটি কখনও কখনও সমাধান তথা ফিক্স করা যায়। এজন্য লিস্টের ডিভাইসে ডান ক্লিক করে পপ-আপ মেনু থেকে Enable বেছে নিতে হবে। এরপরও যদি এটি কাজ না করে, তাহলে হলুদ বর্ণের বিস্ময়কর চিহ্নসংবলিত ডিভাইসে একইভাবে ট্রাবলশুটের চেষ্টা করতে পারেন। এজন্য ডিভাইসে ডান ক্লিক করে Properties সিলেক্ট করুন এবং আবির্ভূত ডায়ালগ বক্সের উত্রাবত্ ট্যাবে ক্লিক করুন। এখানে দুটি অপশন রয়েছে। যদি আপনার তাড়াহুড়া থাকে বা ডিভাইসটি অতিসম্প্রতি বিশ্রী আচরণ করতে শুরু করে তাহলে Roll Back Driver বাটনে ক্লিক করে পূর্ববর্তী ইনস্টল করা ভার্সনে ফিরে যেতে পারেন সমস্যা সমাধানের জন্য।

এরপরও যদি কাজ না হয় বা বাটন বাদামি বর্ণ ধারণ করে, তাহলে Update Driver বাটনে ক্লিক করুন। পরে ডায়ালগবক্সে এক্সপি ব্যবহারকারীরা দেখতে পাবেন Hardware Update Wizard ডায়ালগ। এখানে প্রদত্ত নির্দেশ অনুসরণ করুন Windows Update-কে যুক্ত করার জন্য এবং লক্ষ করে দেখুন, সেখানে কোনো ড্রাইভার আছে কি না।
উইন্ডোজ ৭ ও ভিস্তা ব্যবহারকারীরা ড্রাইভারের জন্য পিসি ও ইন্টারনেট উভয় সার্চ করার অফার পাবেন বা আপনাকেই খুঁজে নেয়ার জন্য বলবে। প্রথম অপশন বেছে নিন। অনেক ক্ষেত্রে উইন্ডোজ মিসিং ড্রাইভার খোঁজ করবে এবং একটি ইনস্টলেশন উইজার্ড চালু করবে, যা আপনাকে নিয়ে যাবে আপডেট প্রসেসে। যদি এই ধাপগুলো কাজ না করে, তাহলে কোম্পানির ওয়েবসাইটে গিয়ে ড্রাইভার খুঁজতে হবে, যা ডিভাইসটি তৈরি করেছে। গুগলে ডিভাইস প্রস্তুতকারকের ওয়েবসাইট খোঁজ করে দেখুন পণ্য বা কোম্পানির নাম অনুসন্ধান করে। ওয়েবসাইট সাপোর্ট সেকশন খোঁজ করুন। এটি পুরনো ডিভাইস হয়ে থাকলে আপনাকে আরও অনুসন্ধান করতে হবে। কাঙ্ক্ষিত ড্রাইভার খুঁজে পাওয়ার পর ডাউনলোড ও ইনস্টল করে নিন সর্বশেষ ভার্সন।