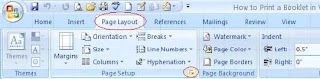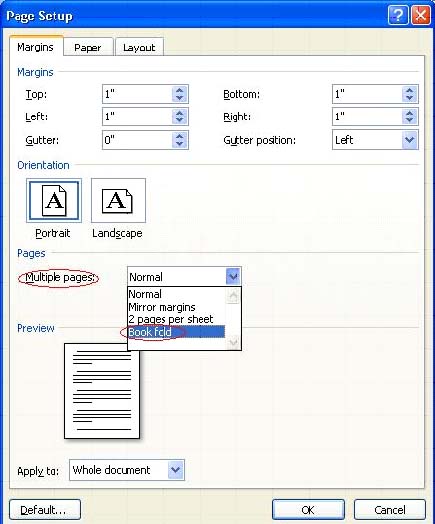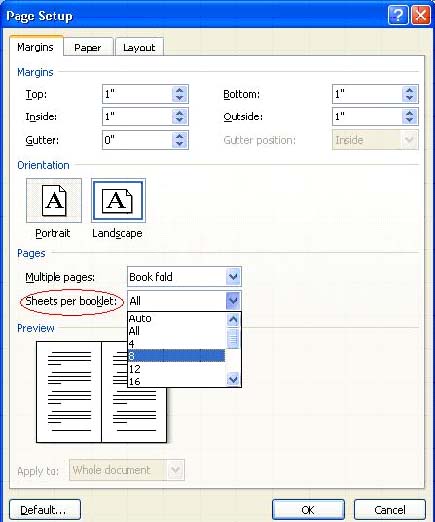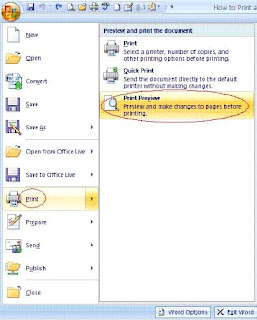প্রিয় পাঠক আসা করি ভাল আছেন এবং আমার টিউটোরিয়াল গুলো নিয়মিত পড়ছেন। আমি চেষ্টা করছি ভালো কিছু শেয়ার করার জন্য। জানিনা আপনারা আমার লিখা কতটুক আপন করে নিয়েছেন। মন্তব্য করে আপনার মতামত জানান আমাকে। আজকে আমরা এখন একটি দৃষ্টিনন্দন বিজনেস কার্ড তৈরির কৌশল দেখব যেটি করা হয়েছে অত্যন্ত জনপ্রিয় সফটওয়্যার ফটোশপ এর মাধ্যমে। আর এর সর্বশেষ প্রিভিউ হবে নিচের চিত্রের ন্যায়।

১. ফটোশপে ৩.২৫X২.২৫ সাইজের একটি নতুন ডকুমেন্ট খুলুন। কালার কোড #18142B দ্বারা পূর্ন করুন।

২. Filter > Noise > Add Noise কমান্ডগুলো ধারাবাহিকভাবে অনুসরন করুন।

৩. এবার চারিদিকে ০.১২৫ পরিমান জায়গা রেখে একটি গাইড তৈরি করুন। পরবর্তীতে নতুন একটি লেয়ার নিন এবং ব্রাশ টুল সিলেক্ট করে ৫০০ পিক্সেল সাইজ নিয়ে সাদা কালারের মাধ্যমে নিচের চিত্রের ন্যায় একবার প্রেস করুন।

৪. Rectangular Marquee Tool সিলেক্ট করে প্রায় অর্ধেক পরিমান অংশের একটি সিলেকশন করুন এবং Ctr+T ক্লিক করে নিচের চিত্রের ন্যায় স্থানান্তর করুন। এবার লেয়ার প্যালেট থেকে Mode Overlay এবং Opacity 15% করে দিন।

৫. এতক্ষন যে লেয়ারটি নিয়ে কাজ করা হল তার একটি ডুপ্লিকেট কপি করে নিচের চিত্রের মত নির্দিষ্ট স্থানে রাখুন। এবং পূর্বের মত করে আবার ব্রাশ টুল সিলেক্ট করে আগের চেয়ে একটু উজ্জল কালার নিয়ে একবার প্রেস করুন।

৬. পূর্বের মত করে আবার ব্রাশ টুল সিলেক্ট করে আগের চেয়ে একটু উজ্জল কালার নিয়ে একবার প্রেস করুন।

৭. এবার রেডিয়াস ১০ দ্বারা চিত্রের ন্যায় যেকোন কালারের একটি সেপ তৈরি করুন এবং নিচের কমান্ডগুলো অনুসরন করুন।





৮. এখন আপনার নির্ধারিত লেখাটুকু টাইপ টুলের মাধ্যমে লিখে একটু কারুকাজ করার জন্য নিচের স্টাইল দুটো অনুসরন করুন।



৯. পাশে একটি GO বাটন যুক্ত করার জন্য নতুন লেয়ার নিয়ে তার ওপরে একটি সিলেকশন তৈরি করুন এবং নিচের লেয়ার লেয়ার স্টাইলটি অনুসরন করুন।




১০. কাষ্টম সেপ থেকে এ্যারো সিলেক্ট করে সেটি তৈরি করুন এবং একই লেয়ার স্টাইলের মাধ্যেম ব্যাকগ্রাউন্ড এর সাথে কালারের সমন্বয় করুন। প্রয়োজনে এই লেয়ারটিকে ৯ নং এ তৈরিকৃত লেয়ারের নিচে নামিয়ে দিন।

১১. সবশেষে Go লিখে নিচের স্টাইল দুটি অনুসরন করলেই পেয়ে যাবেন আপনার ফাইনাল প্রিভিউ।



সকলকে ধন্যবাদ জানিয়ে শেষ করছি…..