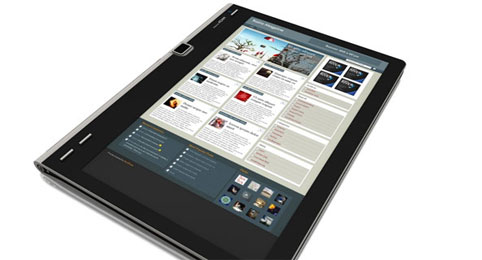অনেকেই তাদের মোবাইলে রিংটোন লোড করার জন্য ছুটে যান অডিও দোকানে। তারপর টাকার বিনিময়ে বাগিয়ে নেন গুটিকয়েক রিংটোন। তবে আপনি চাইলে আপনার পিসি দিয়েই রিংটোন বানাতে পারেন (আমার মতো)।
আপনার পিসি দিয়ে রিংটোন বানাতে চাইলে আপনার যা যা লাগবেঃ
১। একটি স্পিকার/হেডফোন সহ একটি কম্পিউটার।
২। একটি গান বা যেকোন অডিও ফাইল। (যেটা থেকে রিংটোন বানাবেন)
৩। Create Ringtone নামক একটি ছোট্ট সফটওয়্যার।
সফটওয়্যারটির ডাউনলোড লিংক পোষ্টের শেষে দেওয়া আছে। আগে দেখুন , পরে পছন্দ হলে ডাউনলোড করিয়ে নিবেন।
যেভাবে রিংটোন বানাবেনঃ
১। প্রথমে Create Ringtone সফটওয়্যারটি ইন্সটল করে ফুল ভার্সন একটিভ করে নিয়ে সফটওয়্যারটি ওপেন করুন। নিচের মত একটি বক্স আসবে।

২। এখন সরাসরি Ringtone লেখায় ক্লিক করুন। ক্রিয়েট রিংটোন অডিও কনভার্টটার সফটওয়্যারটি ওপেন হবে।

৩। ফাইল থেকে ওপেন কমান্ড দিন।
ওপেন ডায়ালগ বক্স আসলে আপনার পছন্দের একটি অডিও ফাইল সিলেক্ট করুন যেটি কে রিংটোন এ রুপান-র করবেন।
৪। ফাইলটি ওপেন করলে নিচের মত আসবে।

5। এখানে দেখছেন যে , অডিও ফাইলটি চিত্রাকারে ওপেন হয়েছে। এখন আপনাকে যা করতে হবে তা হলো, গ্রাফের যেকোন জায়গায় মাউসের বাম বাটনটি ক্লিক করে ড্রাগের মাধ্যমে একটি সিলেক্টশন তৈরি করুন। এই সিলেক্টশনকৃত অংশটুকুই হলো রিংটোন।

৬। এখন কয়েকটি বিষয়ের দিকে আপনাকে নজর দিতে হবে। প্রথমত, আপনি যেই সিলেক্টশন টি তৈরি করলেন সেটি গানের / অডিও ফাইলের আপনার পছন্দ মত হয়েছে ত?? এটা জানার জন্য উপরের টুলবারের ডান দিকের প্রথম প্লে -বাটনে ক্লিক করতে হবে। এটিতে ক্লিক করলে শুধুমাত্র সিলেক্টকৃত অংশটি বাজবে।

৭। এখন যদি আপনার সিলেক্টকৃত অংশটি আপনার পছন্দ না হয় তবে সিলেক্টশনের মাঝখানে কার্সরটি নিয়ে গানটির / অডিও ফাইটির আগে / পিছে নিতে পারেন এবং সিলেক্টশন টি বাজাতে পারেন। এই প্রক্রিয়ার মাধ্যমে গানটির / অডিও ফাইলটির মধ্যে রিংটোন এর জন্য আপনার পছন্দের অংশটি বাছুন।
৮। দ্বিতীয় বিষয়টি হলো, রিংটোন এর দৈর্ঘ্য কতটুকু হবে?
এটি নির্ভর করছে আপনার উপর। সাধারণত একটি ফোনকল ৩০ সেকেন্ড ধরে বাজে। সেই হিসেবে রিংটোন এর সাধারণ দৈর্ঘ্য হচ্ছে ৩০ সেকেন্ড।
আপনি যেই সিলেক্টশনটি তৈরি করলেন সেটির দৈর্ঘ্য আপনি সর্বনিচে দেখতে পারবেন।

৯। এখন হলো সেভ এর পালা।
সিলেক্টকৃত ফাইলটি সেভ করার আগে আপনাকে নির্বাচন করতে হবে যে আপনি কি ফরমেটে ফাইলটি সেভ করবেন।
mp3 & wav এর যেকোন একটি কে রিংটোন ফরমেট হিসেবে বাছুন।
ক) mp3 ফরমেটে সেভ করতে চাইলে আগে নিচের দিকের কনফিগারেশন মেনু থেকে এম.পি.৩ ফরমেট টি কনফিগার করে নিন।

এখানে বিটরেট যত বেশি দিবেন রিংটোনটির অডিও কোয়ালিটি তত ভাল হবে এবং ফাইলের সাইজ বাড়বে। সাধারণত ১২৮ কেবিপিএস দিলেই হয়।
খ) wav ফরমেটে সেভ করতে চাইলে আগে নিচের দিকের কনফিগারেশন মেনু থেকে ওয়াভ ফরমেট টি কনফিগার করে নিন
 ১০।
mp3 & wav এর কনফিগারেশন ঠিক করা হয়ে গেলে এখন শুধু রিংটোনটি সেভ করার
পালা। যথানিয়মে টুলবার থেকে ফ্লপি-ডিস্ক আইকনে ক্লিক করে অথবা ফাইল মেনু
থেকে Save my ringtone অথবা Ctrl+S কমান্ড দিন।
১০।
mp3 & wav এর কনফিগারেশন ঠিক করা হয়ে গেলে এখন শুধু রিংটোনটি সেভ করার
পালা। যথানিয়মে টুলবার থেকে ফ্লপি-ডিস্ক আইকনে ক্লিক করে অথবা ফাইল মেনু
থেকে Save my ringtone অথবা Ctrl+S কমান্ড দিন।
রিংটোন ফাইলটির নাম এবং ফাইলটির টাইপ (mp3 or wav) নির্ধারণ করে রিংটোন টি সেভ করুন।
এই তো, হয়ে গেল। নিজেই তৈরি করে ফেললেন রিংটোন!
এতক্ষণ শুধু সফটওয়্যারটির রিংটোন কনর্ভাটার নিয়ে ”বক বক” করছিলাম, এখন সফটওয়্যারটির অন্যান্য বৈশিষ্ট্য নিয়েও হালকা-পাতলা ”বক বক” করি!!
সফটওয়্যারটি শুধুমাত্র রিংটোন এর জন্য তৈরি করা হয় নি। এ সফটওয়্যারটির দ্বারা আপনি একই সাথে অনেক কাজ করতে পারবেন। যেমনঃ
১। যেকোন অডিও ফরমেট এর ফাইলকে এমপি৩ / ওয়াভ ফরমেটে কনর্ভাট করতে পারবেন।
২। এমপি৩ থেকে ওয়াভ কিংবা ওয়াভ থেকে এমপি৩ তে কনর্ভাট করতে পারবেন।
৩। আপনার পিসিতে ব্লু-টুথ এডাপটারের মাধ্যমে বা ল্যাপটপের ব্লু-টুথ এর মাধ্যমে এই সফটওয়্যার আপনার মোবাইলে সরাসরি রিংটোন / যেকোন ফাইল পাঠাতে পারে।
এছাড়াও এই সফটওয়্যারে রয়েছে আরো দুটি এক্সটা ফিচার রয়েছে। আর তা হল Wallpaper Converter & WAP.
WAP ফিচার টি ব্যবহার করতে হলে ইন্টারনেট সংযোগ থাকতে হবে এবং আরো কিছু ”ঝামেলা”র কাজ রয়েছে। তাই এটি ব্যবহার না করাই ভাল। (এটাকে আমি ”খানদানী” ফিচার বলে থাকি!)
এখন আসেন Wallpaper Converter এ। নাম দেখেই বুঝতে পারছেন এইটার কাজ কি। এই ফিচার এর দ্বারা আপনার পিসিতে সংরক্ষিত ছবি/ওয়ালপেপার সমূহকে আপনার মোবাইলের ব্যবহার উপযোগী করে তুলতে পারেন।

তো দেখলেন তো অনেক কাজের কাজি এই সফটওয়্যারটি।
এবং এই সফটওয়্যারটির ডাউনলোড সাইজ মাত্র ২.৫০ এমবি। সফটওয়্যারটি ডাউনলোড করে নিন।
ডাউনলোড লিংকঃ (২.৫০ এম.বি.)
আপনার পিসি দিয়ে রিংটোন বানাতে চাইলে আপনার যা যা লাগবেঃ
১। একটি স্পিকার/হেডফোন সহ একটি কম্পিউটার।
২। একটি গান বা যেকোন অডিও ফাইল। (যেটা থেকে রিংটোন বানাবেন)
৩। Create Ringtone নামক একটি ছোট্ট সফটওয়্যার।
সফটওয়্যারটির ডাউনলোড লিংক পোষ্টের শেষে দেওয়া আছে। আগে দেখুন , পরে পছন্দ হলে ডাউনলোড করিয়ে নিবেন।
যেভাবে রিংটোন বানাবেনঃ
১। প্রথমে Create Ringtone সফটওয়্যারটি ইন্সটল করে ফুল ভার্সন একটিভ করে নিয়ে সফটওয়্যারটি ওপেন করুন। নিচের মত একটি বক্স আসবে।

২। এখন সরাসরি Ringtone লেখায় ক্লিক করুন। ক্রিয়েট রিংটোন অডিও কনভার্টটার সফটওয়্যারটি ওপেন হবে।

৩। ফাইল থেকে ওপেন কমান্ড দিন।
ওপেন ডায়ালগ বক্স আসলে আপনার পছন্দের একটি অডিও ফাইল সিলেক্ট করুন যেটি কে রিংটোন এ রুপান-র করবেন।
৪। ফাইলটি ওপেন করলে নিচের মত আসবে।

5। এখানে দেখছেন যে , অডিও ফাইলটি চিত্রাকারে ওপেন হয়েছে। এখন আপনাকে যা করতে হবে তা হলো, গ্রাফের যেকোন জায়গায় মাউসের বাম বাটনটি ক্লিক করে ড্রাগের মাধ্যমে একটি সিলেক্টশন তৈরি করুন। এই সিলেক্টশনকৃত অংশটুকুই হলো রিংটোন।

৬। এখন কয়েকটি বিষয়ের দিকে আপনাকে নজর দিতে হবে। প্রথমত, আপনি যেই সিলেক্টশন টি তৈরি করলেন সেটি গানের / অডিও ফাইলের আপনার পছন্দ মত হয়েছে ত?? এটা জানার জন্য উপরের টুলবারের ডান দিকের প্রথম প্লে -বাটনে ক্লিক করতে হবে। এটিতে ক্লিক করলে শুধুমাত্র সিলেক্টকৃত অংশটি বাজবে।

৭। এখন যদি আপনার সিলেক্টকৃত অংশটি আপনার পছন্দ না হয় তবে সিলেক্টশনের মাঝখানে কার্সরটি নিয়ে গানটির / অডিও ফাইটির আগে / পিছে নিতে পারেন এবং সিলেক্টশন টি বাজাতে পারেন। এই প্রক্রিয়ার মাধ্যমে গানটির / অডিও ফাইলটির মধ্যে রিংটোন এর জন্য আপনার পছন্দের অংশটি বাছুন।
৮। দ্বিতীয় বিষয়টি হলো, রিংটোন এর দৈর্ঘ্য কতটুকু হবে?
এটি নির্ভর করছে আপনার উপর। সাধারণত একটি ফোনকল ৩০ সেকেন্ড ধরে বাজে। সেই হিসেবে রিংটোন এর সাধারণ দৈর্ঘ্য হচ্ছে ৩০ সেকেন্ড।
আপনি যেই সিলেক্টশনটি তৈরি করলেন সেটির দৈর্ঘ্য আপনি সর্বনিচে দেখতে পারবেন।

৯। এখন হলো সেভ এর পালা।
সিলেক্টকৃত ফাইলটি সেভ করার আগে আপনাকে নির্বাচন করতে হবে যে আপনি কি ফরমেটে ফাইলটি সেভ করবেন।
mp3 & wav এর যেকোন একটি কে রিংটোন ফরমেট হিসেবে বাছুন।
ক) mp3 ফরমেটে সেভ করতে চাইলে আগে নিচের দিকের কনফিগারেশন মেনু থেকে এম.পি.৩ ফরমেট টি কনফিগার করে নিন।

এখানে বিটরেট যত বেশি দিবেন রিংটোনটির অডিও কোয়ালিটি তত ভাল হবে এবং ফাইলের সাইজ বাড়বে। সাধারণত ১২৮ কেবিপিএস দিলেই হয়।
খ) wav ফরমেটে সেভ করতে চাইলে আগে নিচের দিকের কনফিগারেশন মেনু থেকে ওয়াভ ফরমেট টি কনফিগার করে নিন
 ১০।
mp3 & wav এর কনফিগারেশন ঠিক করা হয়ে গেলে এখন শুধু রিংটোনটি সেভ করার
পালা। যথানিয়মে টুলবার থেকে ফ্লপি-ডিস্ক আইকনে ক্লিক করে অথবা ফাইল মেনু
থেকে Save my ringtone অথবা Ctrl+S কমান্ড দিন।
১০।
mp3 & wav এর কনফিগারেশন ঠিক করা হয়ে গেলে এখন শুধু রিংটোনটি সেভ করার
পালা। যথানিয়মে টুলবার থেকে ফ্লপি-ডিস্ক আইকনে ক্লিক করে অথবা ফাইল মেনু
থেকে Save my ringtone অথবা Ctrl+S কমান্ড দিন।রিংটোন ফাইলটির নাম এবং ফাইলটির টাইপ (mp3 or wav) নির্ধারণ করে রিংটোন টি সেভ করুন।
এই তো, হয়ে গেল। নিজেই তৈরি করে ফেললেন রিংটোন!
এতক্ষণ শুধু সফটওয়্যারটির রিংটোন কনর্ভাটার নিয়ে ”বক বক” করছিলাম, এখন সফটওয়্যারটির অন্যান্য বৈশিষ্ট্য নিয়েও হালকা-পাতলা ”বক বক” করি!!
সফটওয়্যারটি শুধুমাত্র রিংটোন এর জন্য তৈরি করা হয় নি। এ সফটওয়্যারটির দ্বারা আপনি একই সাথে অনেক কাজ করতে পারবেন। যেমনঃ
১। যেকোন অডিও ফরমেট এর ফাইলকে এমপি৩ / ওয়াভ ফরমেটে কনর্ভাট করতে পারবেন।
২। এমপি৩ থেকে ওয়াভ কিংবা ওয়াভ থেকে এমপি৩ তে কনর্ভাট করতে পারবেন।
৩। আপনার পিসিতে ব্লু-টুথ এডাপটারের মাধ্যমে বা ল্যাপটপের ব্লু-টুথ এর মাধ্যমে এই সফটওয়্যার আপনার মোবাইলে সরাসরি রিংটোন / যেকোন ফাইল পাঠাতে পারে।
এছাড়াও এই সফটওয়্যারে রয়েছে আরো দুটি এক্সটা ফিচার রয়েছে। আর তা হল Wallpaper Converter & WAP.
WAP ফিচার টি ব্যবহার করতে হলে ইন্টারনেট সংযোগ থাকতে হবে এবং আরো কিছু ”ঝামেলা”র কাজ রয়েছে। তাই এটি ব্যবহার না করাই ভাল। (এটাকে আমি ”খানদানী” ফিচার বলে থাকি!)
এখন আসেন Wallpaper Converter এ। নাম দেখেই বুঝতে পারছেন এইটার কাজ কি। এই ফিচার এর দ্বারা আপনার পিসিতে সংরক্ষিত ছবি/ওয়ালপেপার সমূহকে আপনার মোবাইলের ব্যবহার উপযোগী করে তুলতে পারেন।

তো দেখলেন তো অনেক কাজের কাজি এই সফটওয়্যারটি।
এবং এই সফটওয়্যারটির ডাউনলোড সাইজ মাত্র ২.৫০ এমবি। সফটওয়্যারটি ডাউনলোড করে নিন।
ডাউনলোড লিংকঃ (২.৫০ এম.বি.)