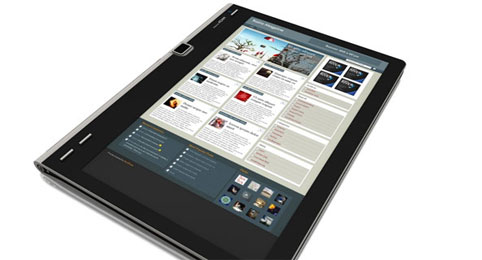উইন্ডোজের অন্তর্গত কমান্ড লাইন সম্পর্কে খুব কম ধারণাই রয়েছে আমাদের। ইতোপূর্বে কমপিউটার জগৎ-এর নিয়মিত বিভাগ পাঠশালায় কমান্ড লাইন সম্পর্কে প্রাথমিক ধারণা দেয়া হয়েছিল। এ লেখায় ব্যবহারকারীদের উদ্দেশে ব্যাখ্যা করে দেখানো হয়েছে পিসির ত্রুটি ফিক্স তথা সমাধান করা এবং পিসিকে অধিকতর নিরাপদ করার জন্য কিভাবে কমান্ড লাইন ব্যবহার করা যায়। পিসিকে অধিকতর নিরাপদ করার জন্য বায়োসকে ব্যবহার করা যেতে পারে, যা আমাদের অনেকেরই জানা নেই।
উইন্ডোজের ব্যবহার শুরু হওয়ার আগে কমান্ড প্রম্পট বা কমান্ড লাইন ব্যবহার হতো যেখানে C:\> প্রম্পটের সামনে এক ব্লিংকিং কার্সর দেখা যেত। এই লাইনকে ডস প্রম্পট বা কমান্ড প্রম্পট বলা হয়। কমপিউটারকে দিয়ে কোনো কাজ করানোর জন্য ব্যবহারকারীকে মেমরি থেকে ইনস্ট্রাকশন তথা নির্দেশ টাইপ করতে হতো। অর্থাৎ ব্যবহারকারীকে প্রতিটি কমান্ড মুখস্থ রাখতে হতো। এখন গ্রাফিক্যাল ইউজার ইন্টারফেসের কারণে ডস প্রম্পটের যুগের অবসান ঘটলেও উইন্ডোজের সব ভার্সনেই ডসের অর্থাৎ কমান্ড লাইনের ব্যবহার দেখা যায়। কিন্তু কেনো? এর সহজ-সরল জবাব হলো- টাইপ করে ইনস্ট্রাকশন দেয়া অর্থাৎ কমান্ড দেয়া এখনো উইন্ডোজের অনেক কাজ দ্রুততার সাথে সম্পাদন ও নিয়ন্ত্রণ করার শক্তিশালী মাধ্যম, যেখানে থাকে না বিরক্তিকর গ্রাফিক্যাল ইউজার ইন্টারফেস।
এ লেখায় ব্যবহারকারীদেরকে দেখানো হয়েছে কমপিউটারের ত্রুটি ফিক্স করার ক্ষেত্রে কিভাবে এক প্রয়োজনীয় টুল হিসেবে ব্যবহার হতে পারে কমান্ড লাইন। শুধু তাই নয়, এ লেখায় আরো দেখানো হয়েছে কমান্ড লাইন কিভাবে ব্যবহার হতে পারে সিস্টেম চেকিং, মনিটরিং এবং সিকিউরিটির বিষয়গুলো আরো সুদৃঢ় করার কাজে।
লক্ষণীয়, কমান্ড লাইন ইনস্ট্রাকশন হলো ফ্রি টুল। যদিও এগুলো অত্যাবশকীয় নয়, তবে প্রাথমিক ধারণা থাকলে উইন্ডোজের বেশ কিছু অভ্যন্তরীণ গুরুত্বপূর্ণ কাজের রহস্যমুক্ত করা সম্ভব হয়।
এ লেখায় উল্লিখিত কাজগুলো করার আগে দু’টি বিষয় মনে রাখতে হবে। প্রথমত- এ লেখাটি শিক্ষানবিসদের জন্য নয় এবং দ্বিতীয়ত- পিসির ব্যাকআপ তৈরি করে নিন, কেননা এখানে উল্লিখিত কমান্ড লাইন ব্যবহার করতে কোনো সমস্যা সৃষ্টি হলে অপূরণীয় ক্ষতি হয়ে যাবে। সম্পূর্ণরূপে নিজ দায়িত্বে এ কাজগুলো করতে হবে।
উইন্ডোজ কমান্ড প্রম্পট
উইন্ডোজ আবির্ভূত হওয়ার আগে কমপিউটিং বিশ্বকে নিয়ন্ত্রণ করতো এমএস-ডস তথা মাইক্রোসফট ডিস্ক অপারেটিং সিস্টেম নামের এক অপারেটিং সিস্টেম ইউজার এবং পিসির হার্ডওয়্যারের মধ্যে লিঙ্ক দিত। ডস অপারেটিং সিস্টেম ছিল টেক্সটভিত্তিক এবং অপারেশনের জন্য দরকার কিবোর্ড। টেকনিক্যালি এমএস-ডস, যা ব্যবহার করে তা কমান্ড লাইন ইন্টারফেস (CLI) হিসেবে পরিচিত। আর উইন্ডোজের ক্ষেত্রে গ্রাফিক্যাল ইউজার ইন্টারফেস (GUI) হিসেবে পরিচিত।
এক্সপির আগে উইন্ডোজের সব ভার্সনের জন্য দরকার হতো এমএস-ডস যাতে কমপিউটার কাজ করতে পারে। কেননা উইন্ডোজ নিজেই পিসির বায়োসে অ্যাক্সেস করতে পারে না। ব্যবহারকারীকে বেছে নিতে হয় পিসি ডস মোডে নাকি উইন্ডোজ মোডে চালু হবে।
উইন্ডোজ এক্সপিতে চালু করা হয় এক টুল তা কমান্ড প্রম্পট হিসেবে পরিচিত। এই টুল উইন্ডোজ ভিস্তা ও উইন্ডোজ ৭-এ বিদ্যমান। কমান্ড প্রম্পট তুলনামূলকভাবে কম জানা টুল ও সেটিংয়ে অ্যাক্সেস করাকে অনুমোদন করে। যেহেতু কমান্ড প্রম্পট গ্রাফিক্স ছাড়াই চলতে পারে, তাই কমান্ড খুব দ্রুত কাজ করে এবং কখনো কখনো কমান্ড এমন কিছু কাজে ব্যবহার হয়, যা উইন্ডোজে করা অসম্ভব।
উইন্ডোজ এক্সপ্লোরার সেরা
উইন্ডোজ কমান্ড প্রম্পট একটি শক্তিশালী টুল হলেও কিছু কাজ করার ক্ষেত্রে এটি সবচেয়ে সহজ, সরল এবং সেরা টুল, তা বলা যাবে না। কেননা কমান্ড প্রম্পটের কিছু কমান্ড খুব জটিল মনে হয় দীর্ঘ টেক্সট স্ট্রিং বা অনেক প্যারামিটার বা সুইচ ব্যবহার হওয়ার কারণে।
কমান্ড টাইপ করার সময় আপনার অজান্তে ভুল হতেই পারে। তাই ভালো হয়, প্রাত্যহিক ফাইল ম্যানেজমেন্টের কাজের জন্য উইন্ডোজ এক্সপ্লোরার ব্যবহার করা। কখনো কখনো কমান্ড লাইন টাস্ক বেশ ঝুঁকিপূর্ণ হতে পারে যেমন কমান্ড প্রম্পট থেকে ফাইল ডিলিট করলে রিসাইকেল বিন থেকে ফাইল রিকোভার করা যায় না, কেননা তা সরাসরি ডিলিট হয়ে যায়। তাই তাছাড়া কমান্ড প্রম্পটে ‘No’, ‘Yes’, বা ‘Cancel’ নিশ্চিতকরণ বক্স নেই, এমনকি ‘Undo’ নেই। অপরিবর্তনীয় পরিবর্তন কখনো কখনো ঘটে যেতে পারে। কোনো কারণে ভুল প্যারামিটার ব্যবহারের ফলে ভুল ফাইল ওভারহাইট হতে পারে। শুধু তাই নয়, উইন্ডোজ সিস্টেম ফাইল নষ্ট হয়ে যেতে পারে।
বায়োসের শুরুতে
কমান্ড প্রম্পট প্রসঙ্গে আলোকপাত করতে গিয়ে ‘বায়োস’ প্রসঙ্গ টেনে আনা হয়েছে, যা অনেকের কাছে অবাক মনে হতে পারে। তবে এখানে খুব জোরালোভাবে বলা হয়নি যে, কমান্ড লাইন টুল উইন্ডোজের গভীরে এক বড় অংশ জুড়ে আছে বায়োস, যা নির্ভর করে পিসি তৈরির প্রকৃতি ও মডেলের ওপর। বলা যায়, বায়োস বেশ কিছু প্রয়োজনীয় সিকিউরিটি টুলের নিরাপদ স্থান বা পোতাশ্রয়।
বায়োসে অ্যাক্সেস করার জন্য পিসি রিস্টার্ট করার পর F2 বা Delete (Del) কি চাপুন। এরপর বায়োস স্ক্রিন আবির্ভূত হওয়ার পর Security লেবেল করা সেকশন খোঁজ করে দেখুন এবং কার্সর ব্যবহার করে (অ্যারো কি) তা নেভিগেট করুন। বেশিরভাগ ক্ষেত্রে ‘Supervisor’ এবং ‘User’ পাসওয়ার্ড সেট করার অপশন থাকে। যদি ইউজার পাসওয়ার্ড সেট করতে চান, তাহলে উইন্ডোজ চালু হওয়ার আগে টাইপ করতে হবে আর ‘Supervisor’ পাসওয়ার্ড সেট করতে চাইলে বায়োসে অ্যাক্সেস করার আগে।
পাসওয়ার্ড রিসেট ও ডিজ্যাবল করার উপায় রয়েছে ঠিকই, তবে পাসওয়ার্ড দেয়ার ব্যাপারে খুব সতর্ক থাকতে হবে, কেননা পাসওয়ার্ড ভুলে গেলে আপনার পিসি স্থায়ীভাবে লক হয়ে যেতে পারে।
যেহেতু কোনো কোনো ভাইরাস বুট সেক্টরে রাইট করতে পারে। আর এ ধরনের কাজ যাতে না হয়, তাই ‘Boot Sector Virus Protection’ লেবেল করা অপশন খোঁজ করে দেখুন। যদি এই অপশন এনাবল থাকে, তাহলে হার্ডডিস্ক ড্রাইভের গুরুত্বপূর্ণ বুট সেক্টর অংশে কোনো প্রোগ্রাম যেমন ভাইরাস রাইট করা অসম্ভব হয়ে পড়বে। লক্ষণীয়, কিছু কিছু প্রোগ্রাম বিশেষ করে পার্টিশনিং টুল সঙ্গত কারণে এসব কাজ করে। বায়োসে কাজ শেষ করে বের হয়ে আসুন ও Esc কি চেপে সংগঠিত পরিবর্তনগুলো সেভ করুন।
কমান্ড প্রম্পট টুল খুঁজে বের করা
কমান্ড প্রম্পট টুলে অ্যাক্সেস করার জন্য উইন্ডোজ চালু করুন। আপনি একটি খুঁজে পাবেন স্মার্ট মেনুর All Programs>Accessories-এর মধ্যে। বিকল্প হিসেবে Windows কি এবং R কি চেপে একত্রে। এবং খালি বক্সে cmd.exe টাইপ করে Ok চাপুন।
উইন্ডোজ ভিস্তা এবং উইন্ডোজ ৭-এর জন্য কখনো কখনো কমান্ড প্রম্পটকে অ্যাডমিনিস্ট্রেটর প্রিভিলেজসহ রান করাতে হয়। এ কাজ করার জন্য কমান্ড প্রম্পট আইকনে ডান ক্লিক করুন এবং বেছে নিন ‘Run as administrator’।
বক্সের ভেতর যা আছে
কমান্ড প্রম্পটের দুর্বলতা বেশ কম। এক্সপির ক্ষেত্রে কমান্ড প্রম্পট দেখা যায় C:\Windows হিসেবে, তবে ভিস্তা বা উইন্ডোজ ৭-এ ওপেন হয় ইউজার হোম ডিরেক্টরি যেমন- C:\Users\[username] যদি না অ্যাডমিনিস্ট্রেটর মোড ব্যবহার হয় তখন C:\Windows\system32 ডিরেক্টরি ওপেন হয়।
উইন্ডোজ ভিস্তা ও উইন্ডোজে কমান্ড প্রম্পট যেকোনো ফোল্ডারে উইন্ডোজ এক্সপ্লোরার থেকে ওপেন করা যায়। এজন্য Shift কি চেপে ধরে ফোল্ডারে ডান ক্লিক করুন এবং পপ-আপ মেনু থেকে বেছে নিন ‘Open Command window here’।
অন্য কোনো ফোল্ডার বা পাথে সুইচ অর্থাৎ পরিবর্তন করতে চাইলে CD কমান্ড ব্যবহার করা হয়। যেমন- C:\My Directory নামের ডিরেক্টরি পরিবর্তন করতে চাইলে cd C:\My Directory টাইপ করে এন্টার চাপতে হবে। ড্রাইভ লেটার সুইচ করতে চাইলে শুধু ড্রাইভ লেটার টাইপ করে কোলন দিয়ে যেমন- D: টাইপ করে এন্টার চাপুন।
কমান্ডে সাহায্যের জন্য /? টাইপ করে এন্টার চাপলে কমান্ড প্রম্পটে সাহায্য প্রদর্শিত হবে। কোনো সুনির্দিষ্ট কমান্ডের সাহায্যের জন্য help কমান্ড নেম বা কমান্ড নেম /? টাইপ করে এন্টার চাপলে কমান্ড সম্পর্কে বিস্তারিত তথ্য পাওয়া যাবে। যেমন- help Xcopy বা Xcopy/?
বিশেষ ধরনের কিছু টেক্সট ক্যারেক্টার প্রায়ই কমান্ড লাইনে ব্যবহার হয়। যেমন- পাইপ ক্যারেক্টার (:)। এটি এক কমান্ডের ফলাফল দেয়, যা অন্য কমান্ড ব্যবহার করবে। বেশিরভাগ কিবোর্ডে এটি টাইপ করা হয় Alt Gr এবং কিবোর্ডের বাম দিকে নাম্বর ওয়ান (1) কি ব্যবহার করে।
আরেকটি ব্যাপকভাবে ব্যবহার হওয়া ও পরিচিত ক্যারেক্টার হলো ওয়াইল্ডকার্ড বা *, যা ফাইল নিয়ে কাজ করতে গেলে ব্যবহার হয়। ওয়াইল্ডকার্ড (*) ক্যারেক্টারের অর্থ হলো যেকোনো লেটারের স্ট্রিং। উদাহরণস্বরূপ *.xls-এর অর্থ হলো XLS এক্সটেনশনযুক্ত যেকোনো ফাইল। * লেটারের অর্থ হলো যেকোনো ধরনের ফাইল নেম এবং *.*-এর অর্থ হলো সব ধরনের ফাইল। একটি সিঙ্গেল লেটারের জন্য প্রশ্নবোধক চিহ্ন হলো ওয়াইল্ডকার্ড। যেমন- Letter?.* কমান্ড যুক্ত করবে Letter1.doc, Letter2.pdf ইত্যাদি আরো কমান্ড টাইপ করে এন্টার চাপলে কমান্ড এক্সিকিউট হবে। তাই পুনরাবৃত্তিমূলক বাক্যের ব্যবহার কমানোর জন্য প্রতিবার কমান্ড টাইপ করে এন্টার চাপার কথা উল্লেখ করছি না বারবার। স্ক্রিন পরিষ্কার করার জন্য CLS কমান্ড এবং কমান্ড প্রম্পট থেকে বের হতে চাইলে exit লিখলেই হবে।
কপি ও ব্যাকআপ করা
ফাইলের জন্য কপি, ডেল এবং মুভ কমান্ড রয়েছে। Xcopy অনেক শক্তিশালী বিকল্প কমান্ড, যার ব্যবহার অনেক এবং বিশ্বস্ত। এমনকি উইন্ডোজ এক্সপ্লোরারের চেয়ে বেশি।
Xcopy কমান্ড হিডেন ফাইলসহ সম্পূর্ণ ফোল্ডার বা ড্রাইভ কপি করতে পারে নতুন লোকেশনে। এ কমান্ড দিয়ে ফাইল নতুন বা পুরনো তার ভিত্তিতে বেছে বেছে কপি করতে পারে। C ড্রাইভ থেকে D ড্রাইভে সবকিছু কপি করার জন্য কমান্ড হবে Xcopy C: D: /d /s। এরপর যেকোনো তারিখে C: D: /d /e /s কমান্ড ব্যবহার করলে নতুন ফাইলে কপি হবে। এই কমান্ডটি দ্রুততর এবং ব্যাকআপ করার নিরাপদ উপায়। Xcopy কমান্ড দিয়ে এভাবে আরো অনেক অ্যাডভান্স উপায়ে কপি করা থেকে শুরু করে হিডেন বা সিস্টেম ফাইলও কপি করা সম্ভব।
সন্দেহজনক কার্যকলাপ শনাক্ত করা
কমান্ড লাইন ইনস্ট্রাকশন যেমন ব্যবহার করা যেতে পারে সিকিউরিটি ব্যবস্থাকে উন্নত করতে, তেমনি নির্দিষ্ট কাজকে অধিকতর দ্রুত ও নিরাপদ করার উপায় হিসেবেও ব্যবহার করা যেতে পারে। কমান্ড লাইন থেকে কিভাবে পিসিকে অপারেট করা যায় তা ভালোভাবে রপ্ত করতে পারলে সন্দেহ করতে কিংবা নিশ্চিত হতে পারবেন নিরাপত্তার ফাটল সম্পর্কে।
কোন কোন প্রোগ্রাম এবং সার্ভিস ইন্টারনেটের সাথে যুক্ত তা খুঁজে বের করতে উইন্ডোজ বেশ সময় নেয়। তবে netstat কমান্ড এ কাজটিকে সহজ করেছে। অ্যাডমিনিস্ট্রেটর কমান্ড প্রম্পটে টাইপ করুন netstat -b কমান্ড সব সক্রিয় সংযোগ প্রদর্শন করবে। প্রতিটি সংযোগের জন্য দায়িত্বশীল প্রোগ্রাম proto কলামে দেখা যায়।
Foreign Addrress কলাম প্রদর্শন করে ইউআরএল বা রিমোট সাইটের আইপি অ্যাড্রেস। আইপি অ্যাড্রেস সম্পর্কিত বিস্তারিত তথ্য পাওয়া যেতে পারে আইপি চেকিং ওয়েবসাইট থেকে অথবা ‘Whois’ Sysinternal ইউটিলিটি থেকে।
উইন্ডোজ বুট-লগিং এক শক্তিশালী উপায়, যা ক্ষতিকর বা ম্যালফাংশন ড্রাইভার এবং সার্ভিসগুলো নির্দিষ্ট করতে পারে যেগুলো কখনো ক্ষতিকর সফটওয়্যার, স্পাইওয়্যার, ভাইরাস ইত্যাদি সব নির্দিষ্ট করতে পারে। এগুলোর জন্য কমান্ড লাইন ইনস্ট্রাকশন দরকার নেই, তবে কমান্ড কিভাবে কাজ করবে বুঝতে সুবিধা হয়।
এখানে কী বলা হচ্ছে তা বুঝতে চাইলে পিসি রিস্টার্ট করুন এবং উইন্ডোজ লোগো আবির্ভূত হওয়ার আগে F8 কি চাপুন। যখন Advanced Options মেনু আবির্ভূত হয়, তখন অ্যারো কি ব্যবহার করে Enable Boot Logging সিলেক্ট করে এন্টার চাপুন।
উইন্ডোজ চালু হওয়ার পর অ্যাডমিনিস্ট্রেটর সুবিধাসহ কমান্ড প্রম্পট উইন্ডোজ ওপেন করুন এবং টাইপ করুন cd। %windir% উইন্ডোজ ডিরেক্টরিতে সুইচ করার জন্য এবার start notepad ntbtlog.txt টাইপ করুন নোটপ্যাড বুট-লগ ফাইল ওপেন করার জন্য।
যদি পিসি ভাইরাস আক্রান্ত হয়, তাহলে এ প্রক্রিয়া ব্যবহার করে সন্দেহজনক নতুন ড্রাইভার বা সার্ভিসকে চিহ্নিত করা যায় সর্বশেষ বুট-লগ ফাইলের সাথে আগের বুট-লগ ফাইলের তুলনা করে।
কমান্ড লাইন থেকে উইন্ডোজ প্রোগ্রাম রান করা
প্রায় সব উইন্ডোজ প্রোগ্রাম কমান্ড প্রম্পট থেকে চালু করা যায়। কমান্ড প্রম্পট নিয়ে কাজ করা অনেকটাই অত্যুৎসাহী হলেও বেশ প্রয়োজনীয়। অনেক প্রোগ্রাম কমান্ড লাইন সুইচ সাপোর্ট করে, যা কিছু ফিচার এনাবল বা ডিজ্যাবল করে। এসব ফিচারের কোনো কোনোটি হতে পারে সিকিউরিটির জন্য, আবার কোনোটি হতে পারে ট্রাবলশুটিং কিংবা আপনার কোনো কাজ সহজ-সরল করার জন্য। কমান্ড প্রম্পটে উইন্ডোজ প্রোগ্রাম চালু করার কৌশল হলো Start কমান্ড ব্যবহার করা। অর্থাৎ Start প্রোগ্রাম ফাইলের নাম (যেকোনো সুইচসহ)। যেমন- ওয়ার্ডপ্যাড চালু করার জন্য Start notepad.exe, ওয়ার্ড চালু করার জন্য Start winword.exe কমান্ড ব্যবহার করা যায়। কিছু কিছু প্রোগ্রামের রয়েছে বিশেষ ডায়াগনস্টিক মোড। সব অ্যাড-অনস ডিজ্যাবল থাকা অবস্থায় ইন্টারনেট এক্সপ্লোরার রান করার জন্য টাইপ করতে হবে Start iexplore.exe -extoft এবং সেইফ মোডে এক্সেল ওপেন করার জন্য Start execl.exe /s কমান্ড ব্যবহার করা হয়।
একটি অ্যাপ্লিকেশন প্রোগ্রামের নাম আবিষ্কার করতে চাইলে All Programs মেনুর অ্যাপ্লিকেশন নেম এন্ট্রিতে ডান ক্লিক করে Properties বেছে নিতে হবে। এরপর Target বক্সে খোঁজ করে দেখুন কোন ফাইল নেমের শেষে .exe রয়েছে।
নির্দিষ্ট প্রোগ্রামের জন্য কমান্ড লাইন সুইচ খুঁজে বের করার সহজ কোনো পথ নেই। যদি না সফটওয়্যার প্রস্ত্ততকারক কোম্পানি তার ওয়েবসাইটে সে ধরনের কোনো তথ্য না দেয়।