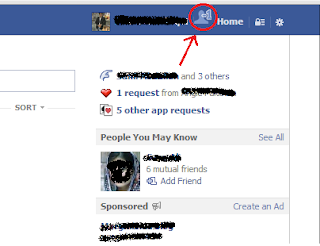আমরা উইন্ডোজ অপারেটিং সিস্টেমের অনেক ভার্সনের সাথে পরিচিত থাকলেও বাজারে বর্তমানে তিনটি ভার্সনের উইন্ডোজ অপারেটিং সিস্টেম চালু রয়েছে। এগুলো হচ্ছে- এক্সপি, ভিসতা এবং উইন্ডোজ ৭। কোনো নেটওয়ার্ক নিয়ে কাজ করতে গেলে এ তিনটি ভার্সনের মধ্যে ডাটা শেয়ার বা বিনিময়ের প্রয়োজন হতে পারে। নেটওয়ার্কে একই ভার্সনের উইন্ডোজের মধ্যে ডাটা বিনিময় খুব কঠিন নয়। বিশেষ করে উইন্ডোজ ৭-এর হোমগ্রুপ ফিচার হোম নেটওয়ার্কিংয়ের কাজকে অনেক সহজ করে দিয়েছে। কিন্তু ভিন্ন ভিন্ন ভার্সনের উইন্ডোজের মধ্যে নেটওয়ার্কিংয়ের কাজটি অনেক সময় চ্যালেঞ্জিং মনে হতে পারে। এ লেখায় তিনটি ভিন্ন ভার্সনের উইন্ডোজ অর্থাৎ এক্সপি, ভিসতা এবং ৭-এর মধ্যে কিভাবে ফাইল এবং প্রিন্টার শেয়ার করা হয়, তা দেখানো হয়েছে।
উইন্ডোজ ৭ এবং এক্সপির মধ্যে শেয়ারিং
গত এক দশকে উইন্ডোজ এক্সপির ব্যাপক প্রচলন এবং সাম্প্রতিক সময়ে উইন্ডোজ ৭-এর প্রবর্তনের ফলে এ দুটো ভার্সনের অপারেটিং সিস্টেমের মধ্যে শেয়ারিং নেটওয়ার্ক অ্যাডমিনিস্ট্রেটরদের জন্য একটি অত্যাবশ্যক বিষয় হতে পারে। এদের মধ্যে ডাটা শেয়ারিংয়ের জন্য আপনাকে করতে হবে :
- ০১. উভয় কমপিউটারকে একই ওয়ার্কগ্রুপের আওতায় নিয়ে আসা,
- ০২. উভয় কমপিউটারে সঠিক শেয়ারিং সেটিং নিশ্চিত করা,
- ০৩. উইন্ডোজ ৭-এর network discovery অপশনটি এনাবল করা।
এখানে মনে রাখতে হবে এ ধরনের নেটওয়ার্কে উভয় ভার্সনের উইন্ডোজের জন্য যথাযথ প্রিন্টার ড্রাইভার সিস্টেমে ইনস্টল করা না থাকলে প্রিন্টার শেয়ারিংয়ের ক্ষেত্রে সমস্যার কারণ হতে পারে।
নেটওয়ার্ক ড্রাইভ ম্যাপ করার মাধ্যমে শেয়ারিং
উইন্ডোজ এক্সপি এবং উইন্ডোজ ৭-এর মধ্যে ডাটা শেয়ারিংয়ের অপর একটি পদ্ধতি হচ্ছে কোনো একটি নেটওয়ার্ক ড্রাইভকে ম্যাপিং করা অর্থাৎ এক কমপিউটারের ড্রাইভকে নেটওয়ার্কের আওতাধীন অন্য কোনো কমপিউটারে মাউন্ট করা। নেটওয়ার্কে যদি প্রিন্টার শেয়ার করার প্রয়োজন না হয়, তাহলে সেক্ষেত্রে একটি এক্সপি ড্রাইভকে উইন্ডোজ ৭-এ ম্যাপিং করলেই ডাটা শেয়ারিংয়ের কাজগুলো সুচারুভাবে সম্পন্ন করা যাবে। আর পদ্ধতিগত দিক থেকেও ম্যাপিং খুব জটিল কোনো বিষয় নয়। তবে এক্ষেত্রে ডাটা শেয়ারিংয়ের কাজটি করতে হবে কমপিউটারে যথাযথ লোকাল ইউজার সৃষ্টির মাধ্যমে।
উইন্ডোজ ভিসতা এবং উইন্ডোজ ৭-এর মধ্যে শেয়ারিং
কিছু কিছু ক্ষেত্রে আপনাকে হয়তো উইন্ডোজ ভিসতা এবং উইন্ডোজ ৭ পিসির মধ্যে ফাইল এবং প্রিন্টার শেয়ার করার প্রয়োজন হতে পারে। এক্ষেত্রে শেয়ারিং প্রক্রিয়াটি এক্সপি এবং উইন্ডোজ ৭-এর মধ্যে শেয়ারিংয়ের তুলনায় সহজ। উইন্ডোজ ৭-এর হোমগ্রুপ ফিচারগুলো উইন্ডোজ ভিসতার সাথে কম্প্যাটিবল নয়, এজন্য ডাটা শেয়ারিং করতে বিশেষ কিছু পন্থা অবলম্বন করতে হবে। তবে উইন্ডোজ ভিসতা এবং উইন্ডোজ ৭ উভয় অপারেটিং সিস্টেম প্রিন্টার ড্রাইভার স্বয়ংক্রিয়ভাবে চিহ্নিত করতে পারে। এ কারণে এ দুটো সিস্টেমের মধ্যে প্রিন্টার শেয়ার করা বেশ সহজ।
ভিসতা ও এক্সপির মধ্যে শেয়ারিং
উইন্ডোজ ভিসতা যখন বাজারে আসে তখন এটি রান করানোর জন্য অনেক বেশি আপগ্রেডেড হার্ডওয়্যারের প্রয়োজন হতো। এছাড়া পিসির সাথে সংযুক্ত বিভিন্ন ডিভাইসের ড্রাইভারগুলো ভিসতা সাপোর্ট করার মতো প্রস্ত্তত ছিল না। ভিসতার নতুন স্ট্রাকচারের কারণে ডাটা শেয়ারিংও সহজ ছিল না। এতে পাসওয়ার্ড প্রটেকশন না থাকলে শেয়ারিং প্রক্রিয়া অনেক বেশি সহজ। যে ফাইলটি আপনি শেয়ার করতে চান, তাকে শুধু পাবলিক ফোল্ডারে ছেড়ে দিলেই হতো। শেয়ারিং রিসোর্সের পাসওয়ার্ড প্রটেকশন থাকলেই বিষয়টি জটিল হয়ে পড়ে। এক্ষেত্রে আপনাকে মূলত সিস্টেমে একটি ইউজার যোগ করতে হবে এবং এক্সপি মেশিনে শেয়ারিং অপশনগুলো যথাযথভাবে সেটআপ করতে হবে।
উইন্ডোজ ৭ ও হোমগ্রুপের মধ্যে শেয়ারিং
আপনার নেটওয়ার্ক সিস্টেমে যদি এক বা একাধিক উইন্ডোজ ৭ চালিত কমপিউটার থাকে, তাহলে উইন্ডোজ ৭-এর হোমগ্রুপ ফিচারের কল্যাণে ফাইল এবং ডিভাইস শেয়ারিংয়ের কাজটি অনেক সহজ হবে। একটি উইন্ডোজ ৭ চালিত কমপিউটারে হোমগ্রুপ তৈরি করে নেটওয়ার্কের অন্যান্য কমপিউটারকে এর সাথে সহজেই যুক্ত করা যায়। এর মাধ্যমে নেটওয়ার্কে ভিডিও স্ট্রিমিং, ডাটা শেয়ারিং নিয়ন্ত্রণ করতে পারেন এবং শেয়ারড রিসোর্সকে পাসওয়ার্ড দিয়ে প্রটেকশন দিতে পারেন। আপনি ইচ্ছে করলে নেটওয়ার্কের আওতাধীন কোনো উইন্ডোজ ৭ কমপিউটারকে হোমগ্রুপের বাইরেও রাখতে পারেন। উইন্ডোজ ৭ মেশিনকে হোমগ্রুপে যুক্ত করতে হবে এমন কোনো বাধ্যবাধকতা নেই। হোমগ্রুপের বাইরে থেকে উইন্ডোজ ৭ মেশিন পাবলিক ফোল্ডারের মাধ্যমে অন্য কমপিউটারের সাথে ফাইল শেয়ার করতে পারে এবং এর সাথে সংযুক্ত প্রিন্টারকে শেয়ার করার জন্য সেটআপ করা যায়।
উইন্ডোজ ৭-এ প্রিন্টার শেয়ার করা
ধরুন, আপনার নেটওয়ার্কে উইন্ডোজ ভিসতা বা উইন্ডোজ এক্সপি কমপিউটারের সাথে কোনো প্রিন্টার যুক্ত আছে। আপনি এ প্রিন্টারটিকে উইন্ডোজ ৭ থেকে অ্যাক্সেস বা শেয়ার করতে চাচ্ছেন। এজন্য Start মেনু থেকে Devices and Printers-এ ক্লিক করুন। এবার Devices and Printers উইন্ডোতে গিয়ে Add a network অপশনে ক্লিক করুন।
কাঙ্ক্ষিত প্রিন্টারটি শেয়ার করার জন্য Add a network, wireless or Bluetooth printer অপশনটি এবার সিলেক্ট করতে হবে। উইন্ডোজ ৭-এ পর্যায়ে নেটওয়ার্কে বিদ্যমান রয়েছে এমন প্রিন্টার খুঁজতে থাকবে। প্রিন্টারটি শনাক্ত হওয়ার পর তার নাম স্ক্রিনে দেখা যাবে। কাঙ্ক্ষিত প্রিন্টারটি সিলেক্ট করে Next বাটনে ক্লিক করুন (চিত্র-৪)।
প্রিন্টারটি সফলভাবে নেটওয়ার্কে যুক্ত হয়েছে এমন একটি বার্তা পর্দায় দেখতে পাবেন। শেয়ারড প্রিন্টারটি আপনি ডিফল্ট প্রিন্টার হিসেবেও সেট করতে পারেন।
নেটওয়ার্কে প্রিন্টার শেয়ার করতে গিয়ে অনেক সময় সমস্যার সৃষ্টি হতে পারে। এর কারণ অপারেটিং সিস্টেমের প্রতিটি ভার্সনের জন্য আলাদা আলাদা প্রিন্টার ড্রাইভার প্রয়োজন হয়, যা অনেক সময় সিস্টেমে বিদ্যমান থাকে না। এ সমস্যা থেকে উত্তরণের জন্য প্রিন্টার ম্যানুফ্যাকচারিং প্রতিষ্ঠানের ওয়েবসাইট থেকে আপডেটেড ড্রাইভার ডাউনলোড করে সিস্টেমে ইনস্টল করার প্রয়োজন হয়। দেখা গেছে অনেক সময় অপারেটিং সিস্টেম ওয়েবসাইট থেকে স্বয়ংক্রিয়ভাবে প্রিন্টার ড্রাইভার ইনস্টল করতে সক্ষম হয় না।
একটি নিয়মিত বিরতিতে উইন্ডোজ অপারেটিং সিস্টেমের নতুন নতুন ভার্সন বাজার আসছে। অভ্যস্ত হওয়ার কারণে পুরনো ভার্সনের অপারেটিং সিস্টেমকে অনেকেই বাদ দিতে পারেন না। যার ফলে দেখা যাচ্ছে একই নেটওয়ার্কে একাধিক ভার্সনের উইন্ডোজ বিদ্যমান। এ কারণে নেটওয়ার্কে সফলভাবে ভিন্ন ভিন্ন ভার্সনের উইন্ডোজের মধ্যে ডাটা এবং প্রিন্টার শেয়ার করার টেকনিকগুলো রপ্ত করে নেওয়া প্রয়োজন।