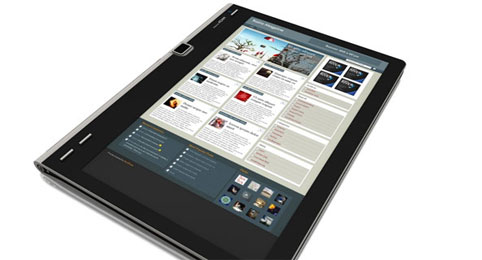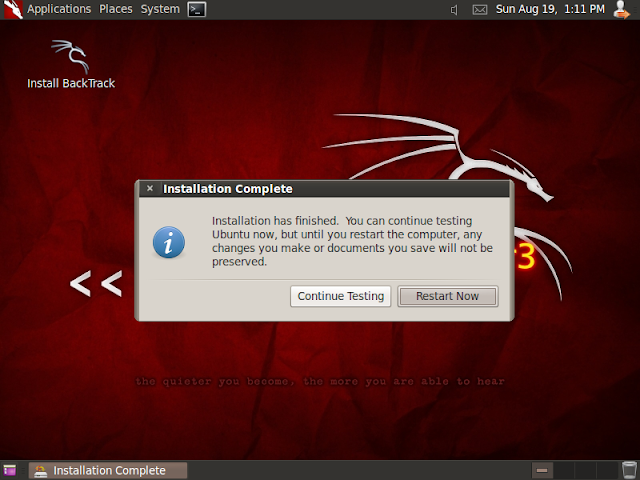নতুন করে backtrack নিয়ে কিছু বলার নেই । এই টিউন এ আমি দেখাব উবুন্টু
লিনাক্স প্রধান অপারেটিং সিস্টেম (default ) হিসেবে ব্যবহার করা ছাড়া আপনার
উইন্ডোজ এ virtual machine ব্যবহার করে ব্যাক ট্র্যাক ইন্সটল করা । যারা
এসব নতুন শুন ছেন তাদের জন্য বলতে চাই ব্যাক ট্র্যাক ও ভার্চুয়াল মেশিন
কি ?
VIRTUAL MACHINE
এটি এমন এক ধরনের কম্পিটার সিস্টেম যেটি আপনার হার্ডওয়্যার কে ভিন্ন অপারেটিং সিস্টেম চালনার জন্য উপযোগী করে কোন ধরনের ত্রুটি ছাড়া । আপনি এই ভার্চুয়াল মেশিন এ অপারেটিং সিস্টেম চালাতে পারবেন । আবার অন্য যে কোন সফটওয়্যার চালাতে পারবেন । আর বলে নেই আপনি যখন কোন সিকিউরিটি বা হ্যাকিং টুল নিয়ে গবেষণা করেন তাদের কম্পিউটার এ ভাইরাস ঢোকার সম্ভাবনা থাকে । এই ভার্চুয়াল মেশিন এ কাজ করার সময় এরকম কোন ভয় থাকে না । কারন আপনি প্রোগ্রাম এর মাঝে প্রোগ্রাম চালাচ্ছেন ।
BACK TRACK
এই সিস্টেম টি সাধারন হ্যাকার রা ব্যবহার করে থাকেন । বিশেষ ভাবে Certified Ethical Hacking নিয়ে যারা পড়েন তারা এটি ব্যবহার করেন । এটি একটি penertesting টুল হিসেবে কাজ করে । আপনাকে উইন্ডোজ এ যেমন কনও কিছু ডাউনলোদ করে ইন্সটল করতে হয় তেমনি এখানে সব ধরনের নিরাপত্তা বিষয়ক টুল দেয়া থাকে । সুধু আপনাকে ইন্সটল করে নিতে হবে । এর জন্য আলাদা extension এর দরকার হয় না ।
আমি ব্যাক ট্র্যাক ইন্সটল করেছিলাম । সেটি ই আপনাদের দেখাব ।
আসল কথায় আসি
আমি দেখাব আপনারা কিভাবে back track 5r3 ইন্সটল করবেন ।
 Stage 1
Stage 1
Requirements
প্রথমে এখান থেকে backtrak iso ডাউনলোড করুন ।
এখন vmware wrokstation বা vemware যে কোন একটি ভার্চুয়াল মেশিন ডাউনলোড করুন ।
এখন উপর এর দুটির যে কোন একটি নামিয়ে ইন্সটল করুন ।
Stage 2
Installation
নতুন একটি ভার্চুয়াল মেশিন তৈরি করুন ।
![Installing backtrack 5 R3 in virtual machine step by step [ how to ] Installing backtrack 5 R3 in virtual machine step by step [ how to ]](http://3.bp.blogspot.com/-fwDPJC0PGlU/UDCPMawUfgI/AAAAAAAAGWA/p_kffD8CVjM/s1600/vm1.png)
এবার ইন্সটলার iso নির্বাচন করে দিন ( choose backtrack 5 ISO )
![Installing backtrack 5 R3 in virtual machine step by step [ how to ] Installing backtrack 5 R3 in virtual machine step by step [ how to ]](http://1.bp.blogspot.com/-f7sPeHU9EXM/UDCPNo-wouI/AAAAAAAAGWI/EXF67nPTFNQ/s640/vm2.png)
এবার guest operating system এ লিনাক্স এবং ভার্সন হিসেবে ubuntu নির্বাচন করুন ।
এবার আপনার ব্যাক ট্র্যাক এর জন্য ড্রাইভ নির্বাচন করুন । সি তে যেহেতু উইন্ডোজ থাকে তাই E,F আপনার যে ড্রাইভ একদম খালি সেটি নির্বাচন করুন ।
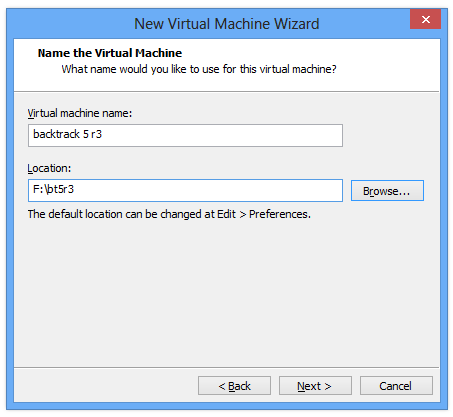 কিন্তু একটা জিনিশ আপনার ড্রাইভ এ কমপক্ষে ২০ যিবি জায়গা থাকতে হবে । ৬৪ বিট এর জন্য
কিন্তু একটা জিনিশ আপনার ড্রাইভ এ কমপক্ষে ২০ যিবি জায়গা থাকতে হবে । ৬৪ বিট এর জন্য
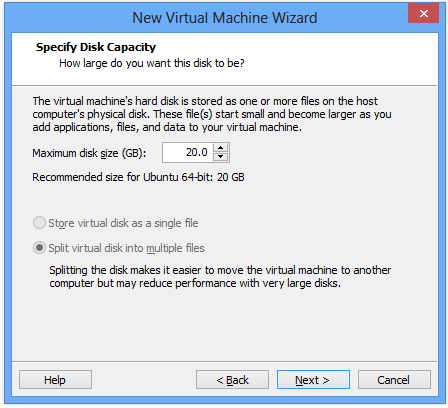
vm window তৈরি করার জন্য ফিনিশ ক্লিক করুন ।
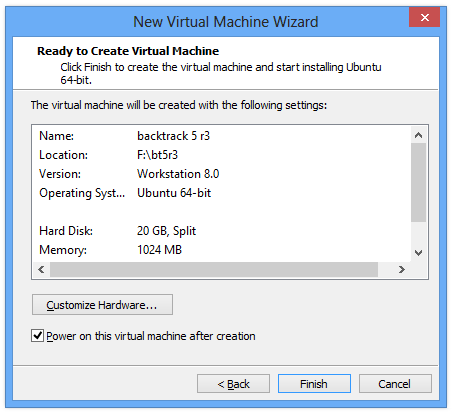
এবার বুট স্ক্রিন এ যাবার জন্য enter চাপুন । default boot text mode নির্বাচন করে আবার এন্টার চাপুন ।
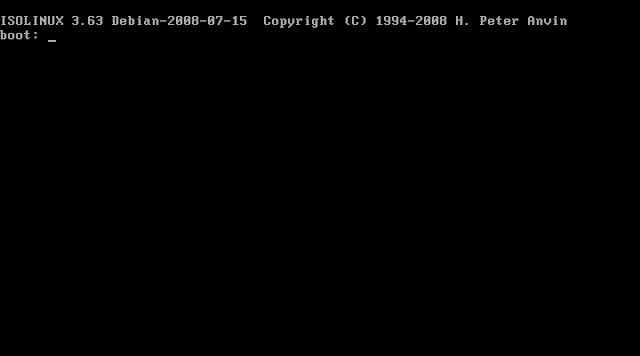
মানে এই পয়েন্ট এ এন্টার চাপুন ।
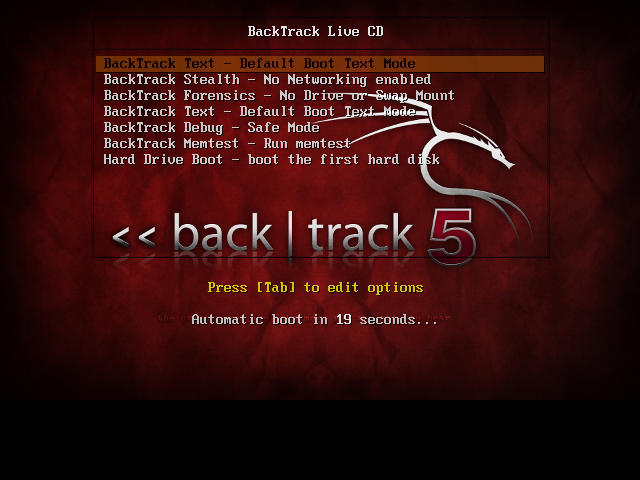 এবার gui (Grapic User Interfes ) এর জন্য startx।
এবার gui (Grapic User Interfes ) এর জন্য startx।
এবার ইন্সটল ব্যাক ট্র্যাক এ ক্লিক করুন । এবার টার্মিনাল ওপেন করে sh -c “ubiquity” টাইপ
করুন ।
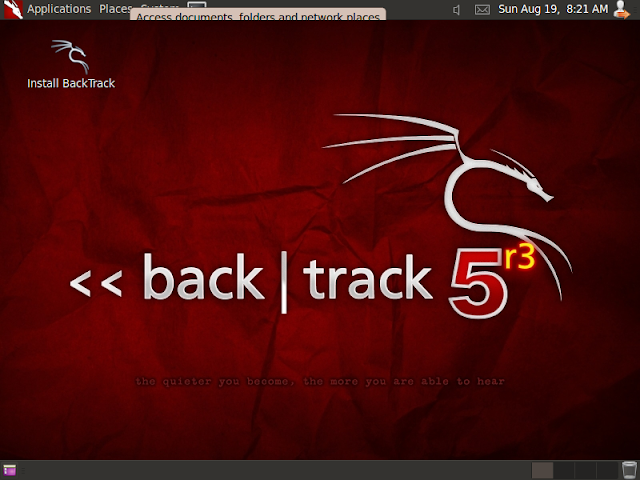
এবার নরমাল installation এর মত এগিয়ে যান । যদি সুধু ব্যাক ট্র্যাক ইন্সটল করেন তাহলে পুরো ডিস্ক ব্যবহার করুন । আর অন্য অপারেটিং সিস্টেম থাকলে পার্টিশন করে দিন । আমি কিন্তু এই টিউটরিয়াল এ ভার্চুয়াল হার্ড ড্রাইভ ব্যবহার করছি ।
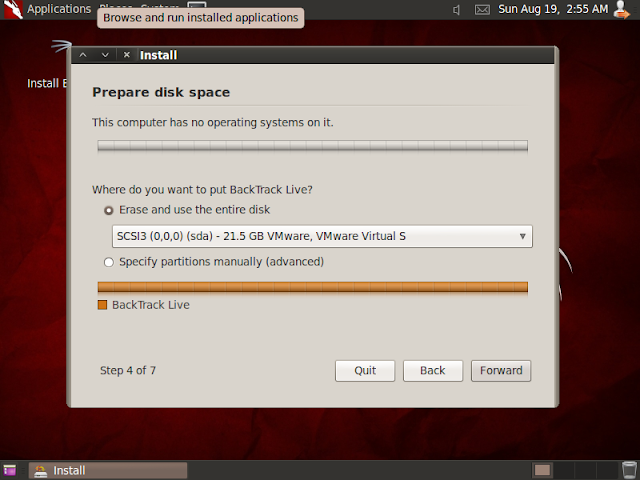
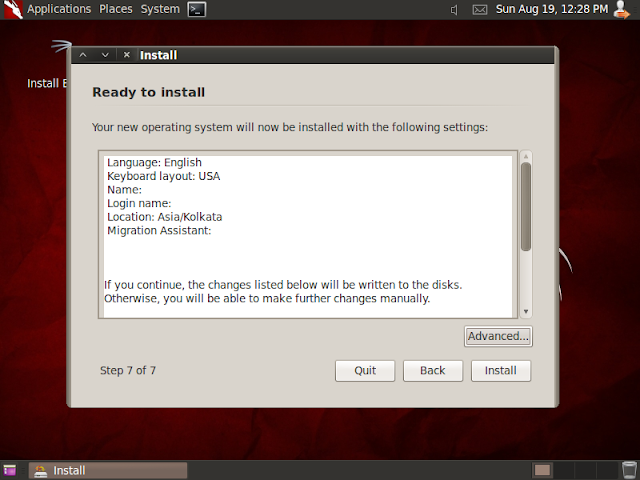
Stage 3
Network Configuration
virtualbox guest audition installation
vmware tools installation
backup and recovery
snapshots
আসলে আমি লেখা এই পর্যন্ত শেষ করে দিলাম । কিন্তু VMWARE TOOL কিভাবে ইন্সটল করবেন টা নিয়ে আবার এর ২ নম্বর পর্ব নিয়ে আসব ।
আর উইন্ডোজ ৭ আর ৮ এ এটি পরীক্ষিত । এক্সপি তে চলবে… তবে ৩২ বিট নিয়ে সঙ্কা থাকতে পারে
VIRTUAL MACHINE
এটি এমন এক ধরনের কম্পিটার সিস্টেম যেটি আপনার হার্ডওয়্যার কে ভিন্ন অপারেটিং সিস্টেম চালনার জন্য উপযোগী করে কোন ধরনের ত্রুটি ছাড়া । আপনি এই ভার্চুয়াল মেশিন এ অপারেটিং সিস্টেম চালাতে পারবেন । আবার অন্য যে কোন সফটওয়্যার চালাতে পারবেন । আর বলে নেই আপনি যখন কোন সিকিউরিটি বা হ্যাকিং টুল নিয়ে গবেষণা করেন তাদের কম্পিউটার এ ভাইরাস ঢোকার সম্ভাবনা থাকে । এই ভার্চুয়াল মেশিন এ কাজ করার সময় এরকম কোন ভয় থাকে না । কারন আপনি প্রোগ্রাম এর মাঝে প্রোগ্রাম চালাচ্ছেন ।
BACK TRACK
এই সিস্টেম টি সাধারন হ্যাকার রা ব্যবহার করে থাকেন । বিশেষ ভাবে Certified Ethical Hacking নিয়ে যারা পড়েন তারা এটি ব্যবহার করেন । এটি একটি penertesting টুল হিসেবে কাজ করে । আপনাকে উইন্ডোজ এ যেমন কনও কিছু ডাউনলোদ করে ইন্সটল করতে হয় তেমনি এখানে সব ধরনের নিরাপত্তা বিষয়ক টুল দেয়া থাকে । সুধু আপনাকে ইন্সটল করে নিতে হবে । এর জন্য আলাদা extension এর দরকার হয় না ।
আমি ব্যাক ট্র্যাক ইন্সটল করেছিলাম । সেটি ই আপনাদের দেখাব ।
আসল কথায় আসি
আমি দেখাব আপনারা কিভাবে back track 5r3 ইন্সটল করবেন ।

Requirements
প্রথমে এখান থেকে backtrak iso ডাউনলোড করুন ।
এখন vmware wrokstation বা vemware যে কোন একটি ভার্চুয়াল মেশিন ডাউনলোড করুন ।
এখন উপর এর দুটির যে কোন একটি নামিয়ে ইন্সটল করুন ।
Stage 2
Installation
নতুন একটি ভার্চুয়াল মেশিন তৈরি করুন ।
![Installing backtrack 5 R3 in virtual machine step by step [ how to ] Installing backtrack 5 R3 in virtual machine step by step [ how to ]](http://3.bp.blogspot.com/-fwDPJC0PGlU/UDCPMawUfgI/AAAAAAAAGWA/p_kffD8CVjM/s1600/vm1.png)
এবার ইন্সটলার iso নির্বাচন করে দিন ( choose backtrack 5 ISO )
![Installing backtrack 5 R3 in virtual machine step by step [ how to ] Installing backtrack 5 R3 in virtual machine step by step [ how to ]](http://1.bp.blogspot.com/-f7sPeHU9EXM/UDCPNo-wouI/AAAAAAAAGWI/EXF67nPTFNQ/s640/vm2.png)
এবার guest operating system এ লিনাক্স এবং ভার্সন হিসেবে ubuntu নির্বাচন করুন ।
এবার আপনার ব্যাক ট্র্যাক এর জন্য ড্রাইভ নির্বাচন করুন । সি তে যেহেতু উইন্ডোজ থাকে তাই E,F আপনার যে ড্রাইভ একদম খালি সেটি নির্বাচন করুন ।
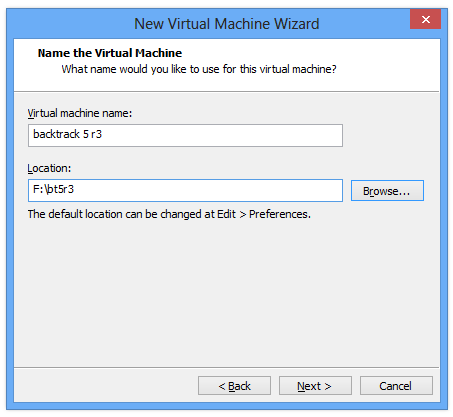 কিন্তু একটা জিনিশ আপনার ড্রাইভ এ কমপক্ষে ২০ যিবি জায়গা থাকতে হবে । ৬৪ বিট এর জন্য
কিন্তু একটা জিনিশ আপনার ড্রাইভ এ কমপক্ষে ২০ যিবি জায়গা থাকতে হবে । ৬৪ বিট এর জন্য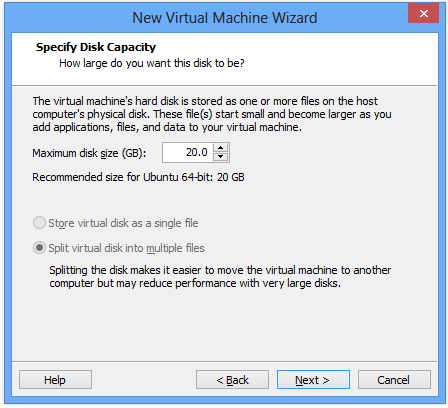
vm window তৈরি করার জন্য ফিনিশ ক্লিক করুন ।
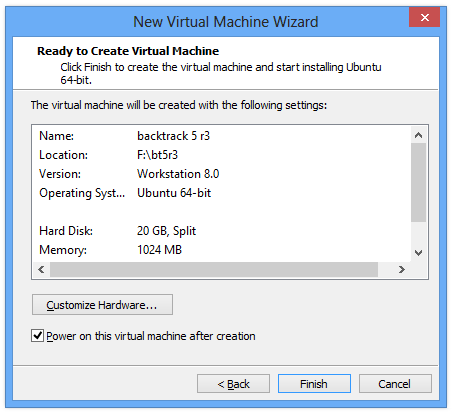
এবার বুট স্ক্রিন এ যাবার জন্য enter চাপুন । default boot text mode নির্বাচন করে আবার এন্টার চাপুন ।
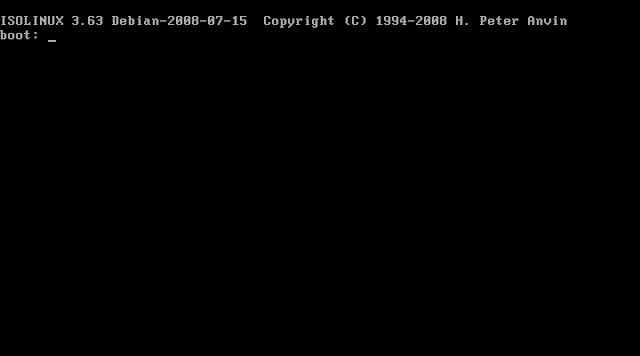
মানে এই পয়েন্ট এ এন্টার চাপুন ।
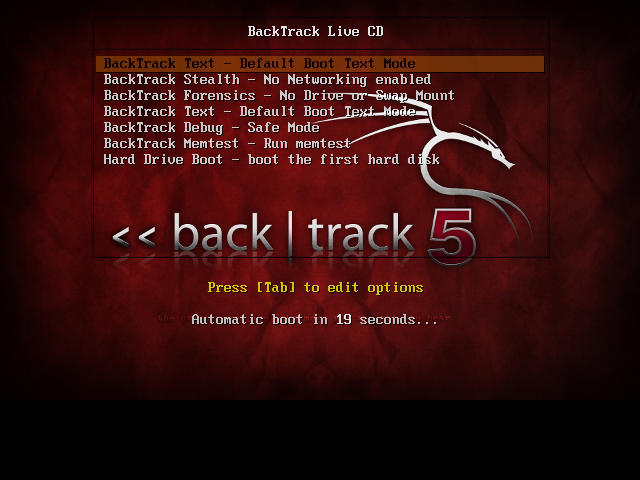 এবার gui (Grapic User Interfes ) এর জন্য startx।
এবার gui (Grapic User Interfes ) এর জন্য startx।এবার ইন্সটল ব্যাক ট্র্যাক এ ক্লিক করুন । এবার টার্মিনাল ওপেন করে sh -c “ubiquity” টাইপ
করুন ।
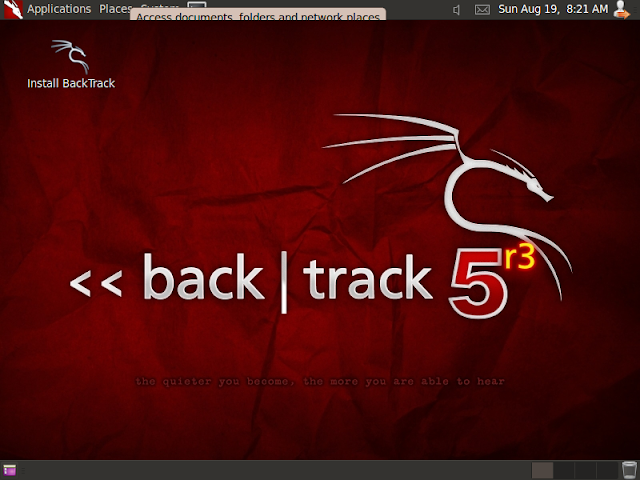
এবার নরমাল installation এর মত এগিয়ে যান । যদি সুধু ব্যাক ট্র্যাক ইন্সটল করেন তাহলে পুরো ডিস্ক ব্যবহার করুন । আর অন্য অপারেটিং সিস্টেম থাকলে পার্টিশন করে দিন । আমি কিন্তু এই টিউটরিয়াল এ ভার্চুয়াল হার্ড ড্রাইভ ব্যবহার করছি ।
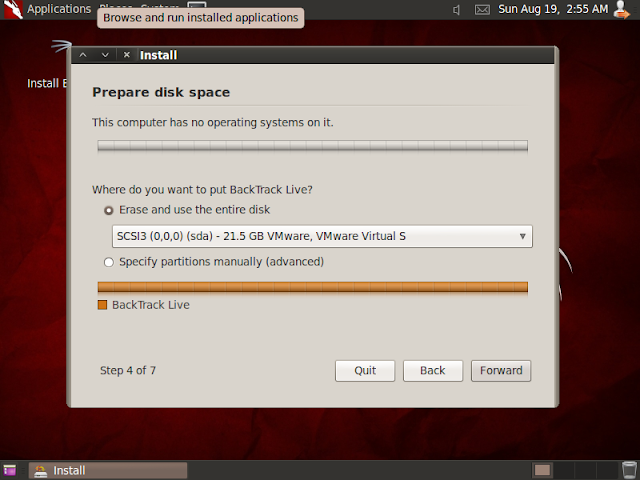
click on forward and click on install
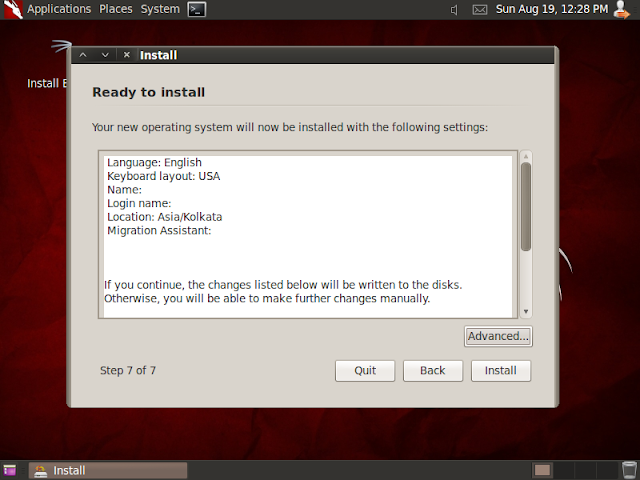
ইন্সটল শেষ হয়া পর্যন্ত অপেক্ষা করুন
সাধারনত ৩০ মিনিট লাগে ।Stage 3
Network Configuration
virtualbox guest audition installation
vmware tools installation
backup and recovery
snapshots
আসলে আমি লেখা এই পর্যন্ত শেষ করে দিলাম । কিন্তু VMWARE TOOL কিভাবে ইন্সটল করবেন টা নিয়ে আবার এর ২ নম্বর পর্ব নিয়ে আসব ।
আর উইন্ডোজ ৭ আর ৮ এ এটি পরীক্ষিত । এক্সপি তে চলবে… তবে ৩২ বিট নিয়ে সঙ্কা থাকতে পারে