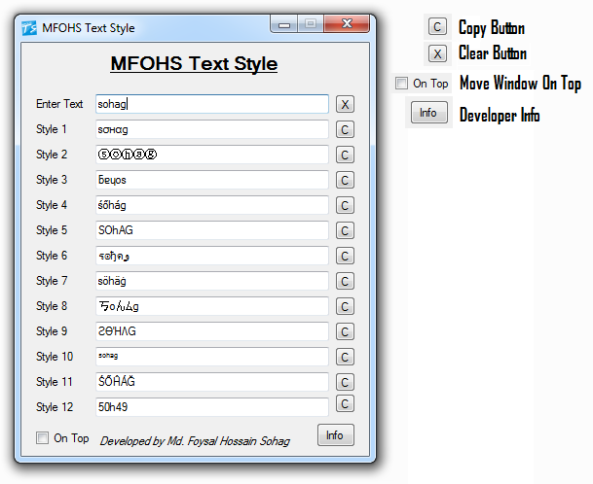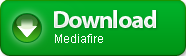আসসালামু আলাইকুম আশা করি সবাই খোদা-তায়ালার অশেষ রহমতে এক প্রকার কুশলেই আছেন।

পিসি ব্যবহারকারীর দিক দিয়ে আমরা প্রায় ৭৫% উইন্ডোজ এক্সপি ব্যবহার করছি। সেই কবে ২০০১ সাল হতে এখনও ২০১২ সালেও এসে প্রায় ১১ বছর যাবত এক্সপি সমান জনপ্রিয়তা ধরে রেখেছে। যেখানে এক্সপির পরের ভার্সন ভিসতা তার জনপ্রিয়তা ধরে রাখতে পারেনি সেখানে এক্সপির জনপ্রিয়তা কিন্তু এখনও ভাটা পড়েনি। বর্তমানে যারা অপারেটিং সিস্টেম ৭ ব্যবহার করেন তারাও অনেকে বিভিন্ন প্রোগ্রামের কাজ এক্সপিতে করে থাকেন কিংবা এক্সপি ব্যবহারের জন্য উদগ্রীত থাকেন। আমি নিজেও আমার পিসিতে ডুয়াল বুট হিসাবে এক্সপি ও ৭ ব্যবহার করছি।
যাইহোক উইন্ডোজ এক্সপিতে ভাইরাস বা অন্য কোন কারনে ফাইল মিসিং বা করাপ্টেট দেখায়। তখন অনেকেই নতুন করে উইন্ডোজ ইন্সটল বা বুটেবল সিডি দিয়ে রিপেয়ার করে খাকি।কিন্তু এটা অনেক সময় সাপেক্ষ ও বিরক্তিকর ব্যাপার। অপরদিকে ধরে নিলাম ঐ মুহুর্তে অআপনার কাছে উইন্ডোজ এক্সপির সিডি নাই। তাহলে কি করবেন? চিন্তার কোন কারন নাই। সবই এবার কেল্লাহফতে। যাইহোক এবার আপনাদেরকে আমি এমন একটি টপিস শিখিয়ে দিব যেখানে উক্ত কাজ যা আপনি কোন বুটেবল সিডি ব্যতিত করতে পারবেন।
তাহলে কাজটি শুরু করা যাক-
১। প্রথমে run এ যান। type করুণ “webfldrs.msi” এবার enter চাপুন।

২। নতুন উইন্ডো আসবে।এখানে আপনি “Select Reinstall Mode” এ ক্লিক করুন।
 আবার নতুন একটি উইন্ডো আসবে ।
আবার নতুন একটি উইন্ডো আসবে ।
৩। এখানে আপনি সব গুলো option চেক করে Ok চাপুন।এটা কিছুখন সময় নিবে,তারপর process complete হবে।আপনাকে সিস্টেম রিস্টার্ট দিতে বল্বে।

এবার আপনার সিস্টেম রিস্টার্ট করলেই আপনার কাজ শেষ।
বি:দ্র- যদি পূর্বের ইনস্টলকৃত অপারেটিং সিস্টেমে NTLDR Missing থাকে তাহলে উক্ত পদ্ধতি কাজে অআসবেনা। এবং এই পরীক্ষাটি উইন্ডোজ এক্সপির জন্য প্রযোজ্য।
আজ এই পযর্ন্তই লিখে শেষ করছি। পোষ্টটি ভাল লাগলে কমেন্ট করতে ভূলবেন না যেন! সবাই ভাল থাকুন।
-আল্লাহ্ হাফেজ
আজকের দিনের মত এটি আমার শেষ পোষ্ট। অবশ্য পোষ্টটি শেষ করছি পিসি রিপেয়ারিং সম্পর্কে ছোট্ট একটি টপিস প্রদান করে।

পিসি ব্যবহারকারীর দিক দিয়ে আমরা প্রায় ৭৫% উইন্ডোজ এক্সপি ব্যবহার করছি। সেই কবে ২০০১ সাল হতে এখনও ২০১২ সালেও এসে প্রায় ১১ বছর যাবত এক্সপি সমান জনপ্রিয়তা ধরে রেখেছে। যেখানে এক্সপির পরের ভার্সন ভিসতা তার জনপ্রিয়তা ধরে রাখতে পারেনি সেখানে এক্সপির জনপ্রিয়তা কিন্তু এখনও ভাটা পড়েনি। বর্তমানে যারা অপারেটিং সিস্টেম ৭ ব্যবহার করেন তারাও অনেকে বিভিন্ন প্রোগ্রামের কাজ এক্সপিতে করে থাকেন কিংবা এক্সপি ব্যবহারের জন্য উদগ্রীত থাকেন। আমি নিজেও আমার পিসিতে ডুয়াল বুট হিসাবে এক্সপি ও ৭ ব্যবহার করছি।
যাইহোক উইন্ডোজ এক্সপিতে ভাইরাস বা অন্য কোন কারনে ফাইল মিসিং বা করাপ্টেট দেখায়। তখন অনেকেই নতুন করে উইন্ডোজ ইন্সটল বা বুটেবল সিডি দিয়ে রিপেয়ার করে খাকি।কিন্তু এটা অনেক সময় সাপেক্ষ ও বিরক্তিকর ব্যাপার। অপরদিকে ধরে নিলাম ঐ মুহুর্তে অআপনার কাছে উইন্ডোজ এক্সপির সিডি নাই। তাহলে কি করবেন? চিন্তার কোন কারন নাই। সবই এবার কেল্লাহফতে। যাইহোক এবার আপনাদেরকে আমি এমন একটি টপিস শিখিয়ে দিব যেখানে উক্ত কাজ যা আপনি কোন বুটেবল সিডি ব্যতিত করতে পারবেন।
তাহলে কাজটি শুরু করা যাক-
১। প্রথমে run এ যান। type করুণ “webfldrs.msi” এবার enter চাপুন।

২। নতুন উইন্ডো আসবে।এখানে আপনি “Select Reinstall Mode” এ ক্লিক করুন।
 আবার নতুন একটি উইন্ডো আসবে ।
আবার নতুন একটি উইন্ডো আসবে ।৩। এখানে আপনি সব গুলো option চেক করে Ok চাপুন।এটা কিছুখন সময় নিবে,তারপর process complete হবে।আপনাকে সিস্টেম রিস্টার্ট দিতে বল্বে।

এবার আপনার সিস্টেম রিস্টার্ট করলেই আপনার কাজ শেষ।
বি:দ্র- যদি পূর্বের ইনস্টলকৃত অপারেটিং সিস্টেমে NTLDR Missing থাকে তাহলে উক্ত পদ্ধতি কাজে অআসবেনা। এবং এই পরীক্ষাটি উইন্ডোজ এক্সপির জন্য প্রযোজ্য।
আজ এই পযর্ন্তই লিখে শেষ করছি। পোষ্টটি ভাল লাগলে কমেন্ট করতে ভূলবেন না যেন! সবাই ভাল থাকুন।
-আল্লাহ্ হাফেজ