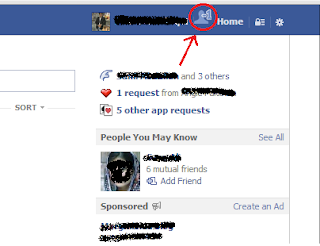কমপিউটারের মাধ্যমে প্রয়োজনীয় কাজ সম্পাদন করার জন্য বিশেষ করে কনফিগার ও কমপিউটারজুড়ে নেভিগেট করার জন্য ব্যবহারকারীকে প্রয়োজনীয় সব কমান্ড মুখস্থ রাখত হয় না। পক্ষান্তরে আইকনভিত্তিক গ্রাফিক্স ইন্টারফেসের প্রবণতা হলো অপারেটিং সিস্টেমের ভিত্তিস্বরূপ হবে উল্লেখযোগ্যভাবে নমনীয়। এ অপারেটিং সিস্টেমকে এমনভাবে ডিজাইন করা হয়, যাতে করে শিক্ষানবিসরাও সহজে কাজ করতে পারে। কমান্ড লাইন বা কমান্ড প্রম্পটের মাধ্যমে সহজেই সরাসরি কমপিউটারের সাথে যোগাযোগ করা যায় এবং বিভিন্ন কাজ কার্যকর করার নির্দেশ দেয়া যায়। এজন্য ব্যবহারকারীকে সুনির্দিষ্ট কমান্ড ব্যবহার করতে হয়। কমান্ডগুলো অবশ্যম্ভাবীরূপে সংজ্ঞামূলক নয়। সুতরাং, কমান্ডগুলো জানতে হবে এবং মনে রেখে কাজ করতে হবে।
কমান্ড লাইন ব্যবহার করে দ্রুতগতিতে কাজ সম্পন্ন করা যায়। এছাড়াও কোনো কোনো ক্ষেত্রে কমান্ড লাইন ছাড়া এক্সেস করা যায় না। সুতরাং, কমান্ড লাইন কিভাবে ব্যবহার করতে হয় সে সম্পর্কে স্বচ্ছ ধারণা থাকা দরকার। এ সত্য উপলব্ধিতে এবারের পাঠশালা বিভাগে উপস্থাপন করা হয়েছে উইন্ডোজ এক্সপি’র কমান্ড লাইন বা প্রম্পটে কিভাবে এক্সেসে করা যায় এবং কিছু কমান্ডের ব্যবহার। উইন্ডোজ এক্সপি’র কমান্ড লাইনে এক্সেসের জন্য Start থেকে Run-এ ক্লিক করে টেক্সট বক্সে cmd টাইপ করে এন্টার চাপুন বা Ok-তে ক্লিক করুন। বিকল্প হিসেবে কমান্ড প্রম্পটে এক্সেস করতে পারবেন Start থেকে All Programms থেকে Accessories-এ ক্লিক করে Command prompt সিলেক্ট করুন। এর ফলে চালু হবে cmd.exe উইন্ডো, যা আমাদেরকে স্মরণ করিয়ে দেবে কমপিউটারের পুরনো দিনের কথা। কমান্ড প্রম্পটে সফলভাবে এক্সেসের পর আপনাকে কিছু কমান্ড সম্পর্কে ধারণা রাখতে হবে, যা দিয়ে আপনি কাজ করবেন।
কমান্ড প্রম্পটজুড়ে নেভিগেট করা
উইন্ডোজ গ্রাফিকাল এনভায়রনমেন্টের মতো করে কমান্ড প্রম্পটও ড্রাইভ, ডিরেক্টরি (ফোল্ডার)-এর ডাটা অর্গানাইজ করে। প্রতিটি লজিক্যাল ড্রাইভের (যেমন- C:, D: ইত্যাদি) নিজস্ব এন্ট্রি রয়েছে এবং ধারণ করে নিজস্ব ডিরেক্টরি এবং ফোল্ডার সেট ও ফাইল।
কমান্ড প্রম্পট উইন্ডো বাই ডিফল্ট বসে C:> ভাবে, যার অর্থ দাঁড়াচ্ছে আপনি লজিক্যাল ড্রাইভ C: তে আছেন। সাধারণত কমপিউটারের প্রথম হার্ডড্রাইভ C: হিসেবে নির্দিষ্ট করা হয়ে থাকে এবং এটি হলো সেই ড্রাইভ যেখানে উইন্ডোজ ইনস্টল করা থাকে। পরীক্ষা করে দেখার জন্য উইন্ডোজে My Computer-এ গিয়ে C: ড্রাইভ ওপেন করে দেখুন। আর এই একই কাজ কমান্ড প্রম্পটে করা যায় DIR টাইপ করে এন্টার চেপে। উভয় ক্ষেত্রে ফল একই তবে একটু ভিন্নভাবে। উইন্ডোজের ক্ষেত্রে এক্সপ্লোরার ফাইলের আগে ফোল্ডারকে রাখে, পক্ষান্তরে DIR কমান্ডে সব কনটেন্টকে বর্ণক্রমিকভাবে বিন্যস্ত করে।
DIR কমান্ড বর্তমান ড্রাইভের ফোল্ডার, ড্রাইভ বা ফাইল লিস্ট প্রদর্শন করে। বর্তমান ফাইল বা ফোল্ডারের লিস্ট আরো কার্যকরভাবে প্রদর্শন করা যায় DIR /d বা DIR /P কমান্ড ব্যবহারের মাধ্যমে।
ফোল্ডারের মধ্যে মুভ করা
কমান্ড প্রম্পটে ফোল্ডারের মধ্যে নেভিগেট করার জন্য ব্যবহার করতে পারেন CD কমান্ড। ‘CD’ অর্থাৎ ‘Change Directory’-এর সংক্ষিপ্ত রূপ। C:> প্রম্পট থেকে Windows ফোল্ডারে এক্সেস করতে চাইলে cd windows টাইপ করে এন্টার চাপুন। এর ফলে প্রম্পট হবে C:WINDOWS>, যার অর্থ হচ্ছে আপনি বর্তমানে C: ড্রাইভে Windows ফোল্ডারে অবস্থান করছেন।
প্যারেন্ট ফোল্ডারে ফিরে যেতে চাইলে বা বর্তমান ফোল্ডারের ড্রাইভে ফিরে যেতে চাইলে cd.. টাইপ করে এন্টার চাপুন। এর ফলে পূর্ববর্তী ড্রাইভে অর্থাৎ C:> প্রম্পটে ফিরে আসা যাবে। লক্ষণীয়, এভাবে CD কমান্ডের পরে সম্পূর্ণ পাথ উল্লেখ করে মাল্টিপল ডিরেক্টরিতে নেভিগেট করতে পারবেন খুব সহজেই। যেমন-CD:windowssystem32drivers ফোল্ডারে এক্সেস করার জন্য cd windowssystem32drivers কমান্ড টাইপ করে এন্টার চাপলে সরাসরি কাঙ্ক্ষিত ফোল্ডারে নেভিগেট করবে।
সুইচ এবং কমান্ড হেল্প
কমান্ড প্রম্পটের প্রতিটি কমান্ডের নির্দেশাবলীর জন্য রয়েছে হেল্প সুইচ। খুব সহজেই হেল্পে এক্সেস করা যায় ‘/?’ কমান্ড টাইপ করে। যেমন CD-এর জন্য হেল্প পেতে চাইলে cd ? টাইপ এন্টার করে চাপতে হবে।
লক্ষণীয় কমান্ড এবং সুইচের মধ্যে একটি স্পেস থাকতে হবে। এই হেল্প ফাইল প্রদত্ত কমান্ড সম্পর্কে প্রয়োজনীয় বর্ণনা দ্রুতগতিতে উপস্থাপন করবে, কমান্ড দেয়ার যথাযথ নিয়মসহ প্রয়োজনীয় অন্যান্য দিকনির্দেশনা দেয়া থাকে।
সুইচ হচ্ছে অপশনাল অতিরিক্ত সেটিং যেগুলো কমান্ড প্রম্পট কমান্ডে ব্যবহার করা যায়, যাতে ভিন্নভাবে আচরণ করে। উদাহরণ হিসেবে বলা যায়, DIR কমান্ড বর্তমান লোকেশনের লিস্ট অবিরতভাবে স্ক্রলিং করে প্রদর্শন করে। যদি এমন কোনো এক ডিরেক্টরিতে থাকেন যেখানে অনেক ফাইল থাকে যেমন C:WindowsSystem32 তাহলে DIR কমান্ড তেমন কোনো কার্যকর ভূমিকা রাখতে পারবে না। এমন অবস্থায় /P সুইচ সহায়ক ভূমিকা রাখতে পারবে। এই সুইচ ব্যবহারের ফলে ওই ডিরেক্টরির ফাইলসমূহ প্রদর্শিত হলে স্ক্রিনজুড়ে থেমে থেমে অর্থাৎ স্ক্রিনজুড়ে ফাইল প্রদর্শন করা থেমে যাবে যতক্ষণ পর্যন্ত না কীবোর্ডের কোনো কীতে চাপ পড়ছে। অর্থাৎ পেজ বা পেজ ফাইল প্রদর্শিত হবে।
একইভাবে DIR/W সুইচ ব্যবহার করলে ফোল্ডারের লিস্ট প্রদর্শন হবে কয়েকটি কলামে, যাতে করে এক স্ক্রিনে বেশি ফাইল প্রদর্শন করা যায়। একইভাবে এক কমান্ডে একের অধিক সুইচ ব্যবহার করা যায়। যেমন- dir/P Windows/System32 ও dir /S /W /P Windows/System 32.
ফোল্ডার ও ফাইল তৈরি ও ডিলিট করা
কমান্ড প্রম্পট ফোল্ডারটি যথাক্রমে তৈরি ও ডিলিট করা যায় MKDIR এবং RMDIR কমান্ড ব্যবহার করে। MKDIRname> টাইপ করে এন্টার চাপলে ডিরেক্টরি তৈরি হবে। আর RMDIR টাইপ করে এন্টার চাপলে একটি খালি ডিরেক্টরি রিমুভ হবে।
কমান্ডের সাথে পাথ উল্লেখ করে কাজের গতিকে আরো বাড়াতে পারেন। যেমন MKDIR Windows/System32/driverCreative.
এক্ষেত্রে C:> প্রম্পট ‘WindowsSystem32drivers’ লোকেশনে তৈরি করবে creative ডিরেক্টরি। লক্ষণীয়, এ ধরনের কমান্ড ব্যবহার করলে ফোল্ডার না থাকলে তৈরি করে নেবে। ডিরেক্টরির মধ্যে কোনো ফাইল ডিলিট করার জন্য DEL কমান্ড ব্যবহার করা যায়। Del এন্টার চাপলে ফাইল মুছে যাবে। আর Del টাইপ করে এন্টার চাপলে ডিরেক্টরির সব ফাইল মুছে যাবে।
উপরে উল্লিখিত কমান্ডগুলো কমান্ড লাইন এনভায়রনমেন্টে সাবলীলভাবে কাজ করার সামান্য কয়েকটি সহজ দৃষ্টান্ত। নিচে আরো কিছু সহায়ক অ্যাডভান্স কমান্ড তুলে ধরা হয়েছে। এগুলো ছাড়া মূলত অন্য কোনো সহজ উপায় নেই।
Drivequery :
এই কমান্ডের মাধ্যমে কমপিউটার সিস্টেমে ইনস্টল করা সব ড্রাইভারের লিস্ট প্রদর্শন করে।
Ping :
কমান্ড লাইন প্রম্পটে জনপ্রিয় এবং অত্যন্ত কার্যকর এক কমান্ড হলো Ping. এই কমান্ড মূলত ব্যবহার হয় আইপি অ্যাড্রেস চেক করে দেখার জন্য এবং সংশ্লিষ্ট কমপিউটার অনলাইনে আছে কি না বা যথাযথভাবে সাড়া দিচ্ছে কি না অর্থাৎ আপনার কমপিউটারের মধ্যে নেটওয়ার্ক গড়ে তোলা সম্ভব কি না, তা যাচাই করে দেখে।
কমান্ড লাইন প্রম্পটে জনপ্রিয় এবং অত্যন্ত কার্যকর এক কমান্ড হলো Ping. এই কমান্ড মূলত ব্যবহার হয় আইপি অ্যাড্রেস চেক করে দেখার জন্য এবং সংশ্লিষ্ট কমপিউটার অনলাইনে আছে কি না বা যথাযথভাবে সাড়া দিচ্ছে কি না অর্থাৎ আপনার কমপিউটারের মধ্যে নেটওয়ার্ক গড়ে তোলা সম্ভব কি না, তা যাচাই করে দেখে।
ipconfig :
এই কমান্ডের মাধ্যমে উন্মোচন করতে পারবেন আপনার কমপিউটারের নেটওয়ার্ক ডাটা, যেমন নেটওয়ার্কে আপনার কমপিউটারের নাম, আপনার আইপি অ্যাড্রেস অথবা আপনার ম্যাক অ্যাড্রেস।
এই কমান্ডের মাধ্যমে উন্মোচন করতে পারবেন আপনার কমপিউটারের নেটওয়ার্ক ডাটা, যেমন নেটওয়ার্কে আপনার কমপিউটারের নাম, আপনার আইপি অ্যাড্রেস অথবা আপনার ম্যাক অ্যাড্রেস।
Systeminfo :
এই কমান্ডের মাধ্যমে জানতে পারবেন উইন্ডোজ সিরিয়াল নম্বর, কমপিউটার মডেল ও র্যা ম ইত্যাদিসহ সিস্টেমের ব্যাপক বিস্তৃত তথ্য।
এই কমান্ডের মাধ্যমে জানতে পারবেন উইন্ডোজ সিরিয়াল নম্বর, কমপিউটার মডেল ও র্যা ম ইত্যাদিসহ সিস্টেমের ব্যাপক বিস্তৃত তথ্য।